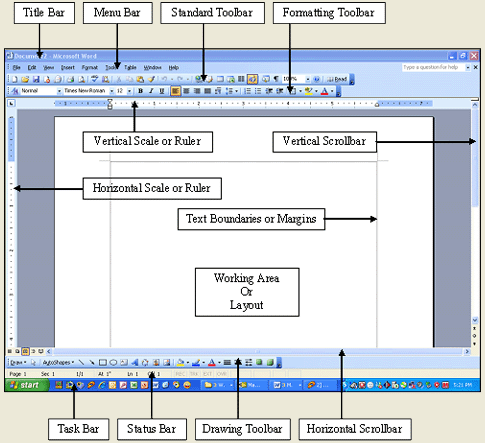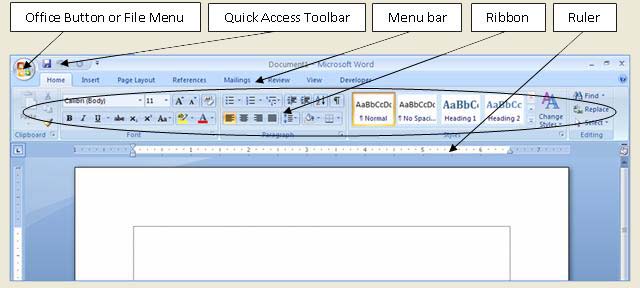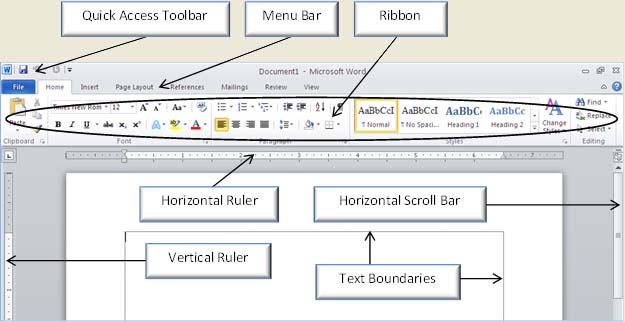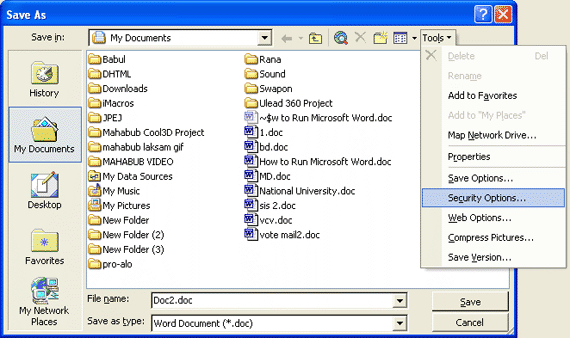- Click Start Menu
- Point to Programs/AllPrograms
- Point to Microsoft Office
- Click Microsoft Word 2003/2007/2010
- or
- Press 'Windows
Key
 '
from Keyboard '
from Keyboard
- Press 'R'
from Keyboard
- Type WINWORD
- Press 'Enter'
from Keyboard
| To Create Shortcut Key to Run
Microsoft Word: |
|
- Click Start Menu
- Point to Programs/All Programs
- Point to Microsoft Office
- Right Click on Microsoft Word 2003/2007/2010
- Click Properties
- Set Cursor into Shortcut Key box
- Press 'W'
or any Character from Keyboard
- Click OK
- Then Press 'Ctrl
+ Alt + W' from Keyboard
| Discussion of MS Word Window Layout: |
|
Layout Window of Microsoft Word 2003 -
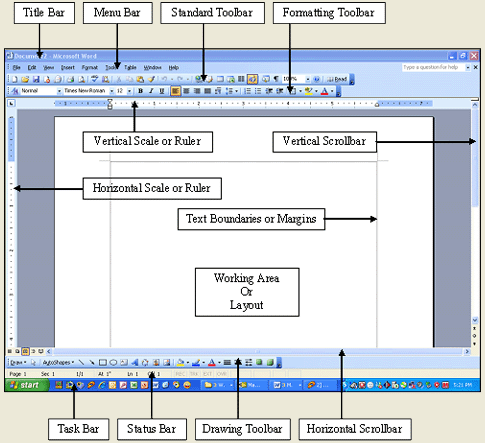
By default MS Word 2003 will open at Normanl View/Layout and without boundaries. So set Print Layout (Click 'View Menu' > Click 'Print Layout') and set boundaries (Click 'Tools Menu' > Click 'Options' > Select 'Text boundaries' > Click OK)
Layout Window of Microsoft Word 2007 -
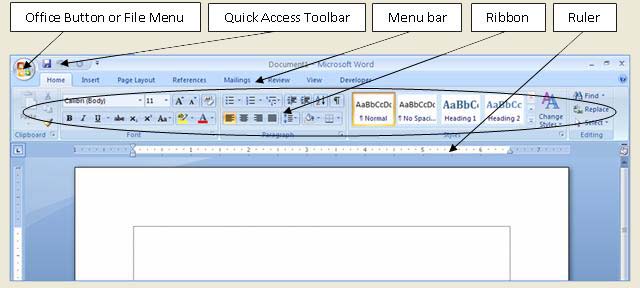
By default MS Word 2007/2010 will open at Print Layout and without boundaries. So
don't need to set Print Layout as before (2003), just set boundaries (Click 'Office Button /File Menu' > Click 'Options' > Click 'Advanced' > Select 'Show text boundaries' under Show document content > Click OK)
Layout Window of Microsoft Word 2010 -
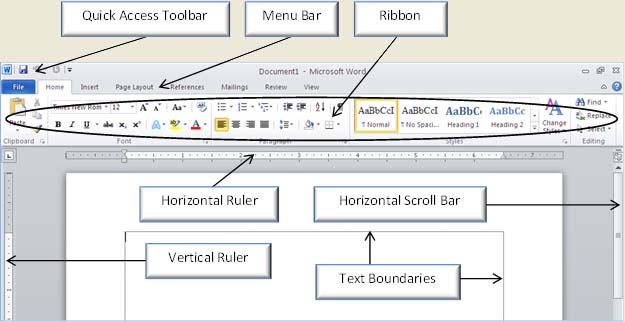
After open MS Word type 3 or 4 paragraph (5 line into a paragraph). Then test/practices below keyboard shortcuts.
Keyboard Shortcut Key |
Description |
More Shortcuts -
- Click Help Menu
- Click Microsoft Office Word Help
- Type shortcuts into Search box
- Press Enter
- Select Offline Help (if not selected)
- Press Enter
- Click Keyboard Shortcuts
- Then find your topic and click the link
| MS Word File Menu - To Create New Document: |
|
- Click File Menu
- Click New
- Click 'Blank Document' from 'Task Pane' (2003)
- Select 'Blank Document' and Click 'Create button' (2010)
- or
- Click New
Document Icon from 'Standard
Toolbar' (2003)
- or
- Press 'Ctrl +
N' from Keyboard (2003/2007/2010)
| MS Word File Menu - To Save a Document: |
|
Save: Saves
the active files with its current file name, location and file format.
- After type something (A Quick Brown Fox Jumps Over
The Lazy Dog.)
- Click File Menu
- Click Save
- Select Location from 'Save in' box
- Type File Name into 'File name' box
- Click Save
- or
- After type something (A Quick Brown Fox Jumps Over
The Lazy Dog.)
- Press 'Ctrl +
S' from Keyboard
- Select Location from 'Save in' box
- Type File Name into 'File name' box
- Press 'Enter'
from Keyboard
| MS Word File Menu - To Save on Different Name/Location: |
|
Save as: Saves
the active file with a different file name, location or file format. We
can also use this command to save a file with a password or to protect
a file so that others cannot change its contents.
- After Save
- Click File Menu
- Click Save As
- Select Location from 'Save in' box
- Type New File Name into 'File name' box
- Click Save
- or
- After Save
- Press 'F12'
from Keyboard
- Select Location from 'Save in' box
- Type New File Name into 'File name' box
- Press 'Enter'
from Keyboard
| MS Word File Menu - To Save a Document as Web page: |
|
Save as Web page:
Saves the file in HTML format (a Web page) so
that it can be viewed in a web browser and sets other options such as
the Web page title and location where the file will be saved.
- Click File menu
- Click Save as
- Select Location from 'Save in' box
- Type File Name into 'File name' box
- Select Save as type: Web Page (*.htm; *.html)
- Click Save
| MS Word File Menu - To Open an Existing Document: |
|
- Click File Menu
- Click Open
- Select Location
- Select Document
- Click Open
- or
- Press 'Ctrl +
O' from Keyboard
- Select Location
- Select Document
- Press 'Enter'
from Keyboard
| MS Word File Menu - To Protect a Document by Password
(Single): |
|
- Click File Menu
- Click Save As...
- Click Tools (upper right corner - 2003, lower left corner - 2007/2010)
- Click Security Options... (2003) General Options... (2007/2010)
- Type Password (as - 123 or your choice) into 'Password
to open' box
- Click OK
- Again Type Same Password (123) into 'Reenter password
to open' box
- Click OK
- Click Save
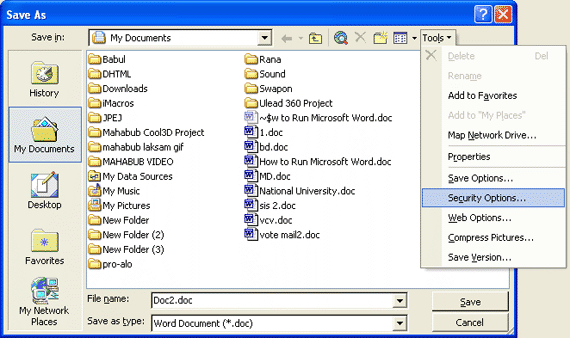
| MS Word File Menu - To Protect a Document by Password
(Double): |
|
- Click File Menu
- Click Save As...
- Click Tools (upper right corner - 2003, lower left corner - 2007/2010)
- Click Security Options... (2003) General Options... (2007/2010)
- Type Password (as - 123 or your choice) into 'Password
to open' box
- Type Password (as - 321 or your choice) into 'Password
to modify' box
- Click OK
- Again Type Same Password (123) into 'Reenter password
to open' box
- Click OK
- Again Type Same Password (321) into 'Reenter password
to modify' box
- Click OK
- Click Save
| MS Word File Menu - To Protect a Document as Read
Only: |
|
Process - 1:
- Click File Menu
- Click Save As...
- Click Tools (upper right corner - 2003, lower left corner - 2007/2010)
- Click Security Options... (2003) General Options... (2007/2010)
- Check ON or Click 'Read-only recommended'
- Click Protect Document
- Option ON 'Forms:'
- Type Password (as - abc or your choice) into 'Password
(optional)' box
- Click OK
- Again Type Same Password (abc) into 'Reenter password
to open:' box
- Click OK
- Click OK
- Click Save
Process - 2:
- Click File Menu
- Click Save As...
- Click Tools (upper right corner - 2003, lower left corner - 2007/2010)
- Click Security Options... (2003) General Options... (2007/2010)
- Type Password (as - 123 or your choice) into 'Password
to open' box
- Type Password (as - 321 or your choice) into 'Password
to modify' box
- Check ON or Click 'Read-only recommended'
- Click Protect Document
- Option ON or Click 'Forms:'
- Type Password (as - abc or your choice) into 'Password
(optional)' box
- Click OK
- Again Type Same Password (abc) into 'Reenter password
to open:' box
- Click OK
- Again Type Same Password (123) into 'Reenter password
to open' box
- Click OK
- Again Type Same Password (321) into 'Reenter password
to modify' box
- Click OK
- Click Save
| MS Word File Menu - To Open a Protected Document: |
|
Process - 1: (For Single Protection)
- Close the Protected Document
- Click File Menu
- Click Open
- Select Location
- Select Protected Document
- Click Open
- Type Password (as - 123 or your password)
- Click OK
Process - 2: (For Double Protection)
- Close the Protected Document
- Click File Menu
- Click Open
- Select Location
- Select Protected Document
- Click Open
- Type Password (as - 123 or your password)
- Click OK
- Type another Password (as - 321 or your password)
| MS Word File Menu - To Remove/Delete Protection of
a Document : |
|
Process - 1: (For Single Protection)
- Open the Protected Document
- Click File Menu
- Click Save As...
- Click Tools (upper right corner - 2003, lower left corner - 2007/2010)
- Click Security Options... (2003) General Options... (2007/2010)
- Delete Password from 'Password to open' box
- Click OK
- Click Save
Process - 2: (For Double Protection)
- Open the Protected Document
- Click File Menu
- Click Save As...
- Click Tools (upper right corner - 2003, lower left corner - 2007/2010)
- Click Security Options... (2003) General Options... (2007/2010)
- Delete Password from 'Password to open' box
- Delete Password from 'Password to modify' box
- Click OK
- Click Save
Process - 3: (For Read Only)
- Open the Protected Document
- Click File Menu
- Click Save As...
- Click Tools (upper right corner - 2003, lower left corner - 2007/2010)
- Click Security Options... (2003) General Options... (2007/2010)
- Delete Password from 'Password to open' box
- Delete Password from 'Password to modify' box
- Click Unprotect Document
- Type Password (as - abc or your password) into 'Password'
box
- Click OK
- Click OK
- Click Save
| MS Word File Menu - To Preview of a Document: |
|
Print Preview: Print
Preview shows how a file will look when we print it.
- After Open or Create a Presentation
- Click File menu
- Click Print preview
- or
- After Open or Create a Presentation
- Press 'Ctrl +
F2' from Keyboard
Web Page Preview:
Web Page Preview shows how a file will look on
Web.
- After Open or Create a Presentation
- Click File menu
- Click Print preview
| MS Word File Menu - To Search a Document: |
|
- Click File menu
- Click Serach
- Type Document Name (as - Pinki.doc) into 'Search
text:' box from 'Task Pane'
- Select Location from 'Sreach in:' box
- Select File Type from 'Results should be:'
- Click Search
| MS Word File Menu - To Setup Page of a Document: |
|
- Click File menu
- Click Page Setup...
- Set Margins/Orientation as you need
- Click Paper Tab
- Set Paper Size as you need
- Click OK
| MS Word File Menu - To Print a Document: |
|
- Click File Menu
- Click Print
- or
- Press 'Ctrl +
P' from Keyboard
- To Print all Pages:
- Select 'All'
option/radio button (by default All is selected)
- Number of Copies as you choice
- Print what: Document
- Print: All pages in range or Odd pages or Even
pages
- To Print Current Page:
- Select 'Current Page'
option/radio button (current page means which page you are working on)
- Number of copies: as you choice
- Print what: Document
- Print: All pages in range
- To Print Selection:
- Select 'Text'
from a Page
- Select 'Selection'
option/radio button
- Number of copies: as you choice
- Print what: Document
- Print: All pages in range
- To Print Pages as you choice:
- Select 'Pages'
option/radio button
- Type Slide Number as 5,10-15,20,22-25 into 'Slides:'
box
- Number of copies: as you choice
- Print what: Document
- Print: All pages in range
- Click OK
| MS Word File Menu - To Close a Document: |
|
- Click File menu
- Click Close
- or
- Press 'Ctrl +
W' from Keyboard
| MS Word File Menu - To Exit Microsoft Word: |
|
- Click File Menu
- Click Exit
- or
- Press 'Alt +
F4' from Keyboard
- or
- Click 'Close
Button' from TopRight Corner of Power Point Window
|