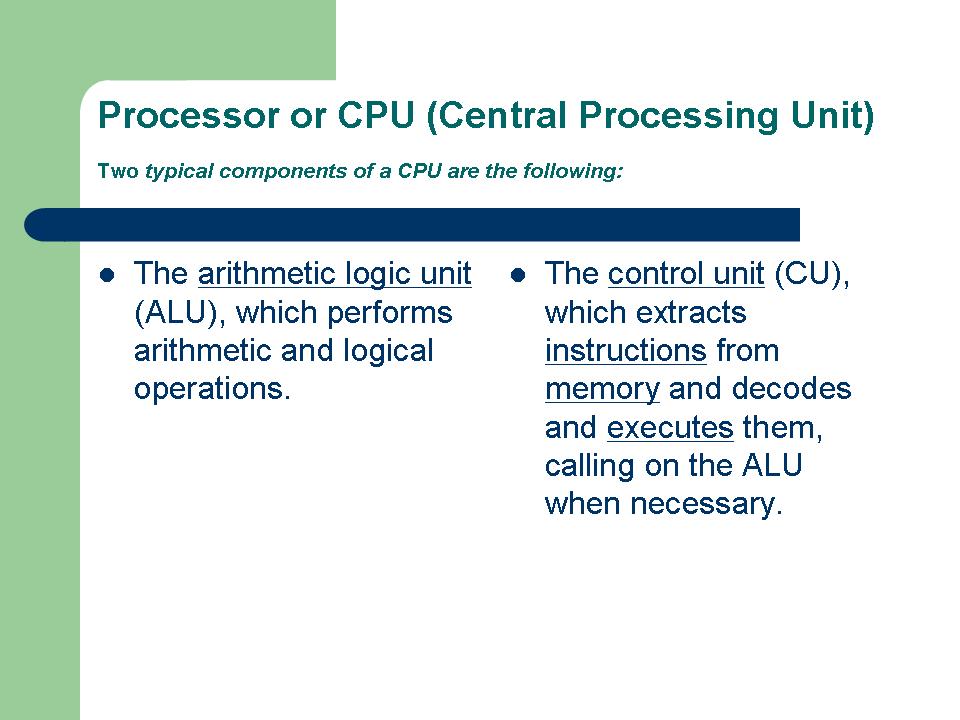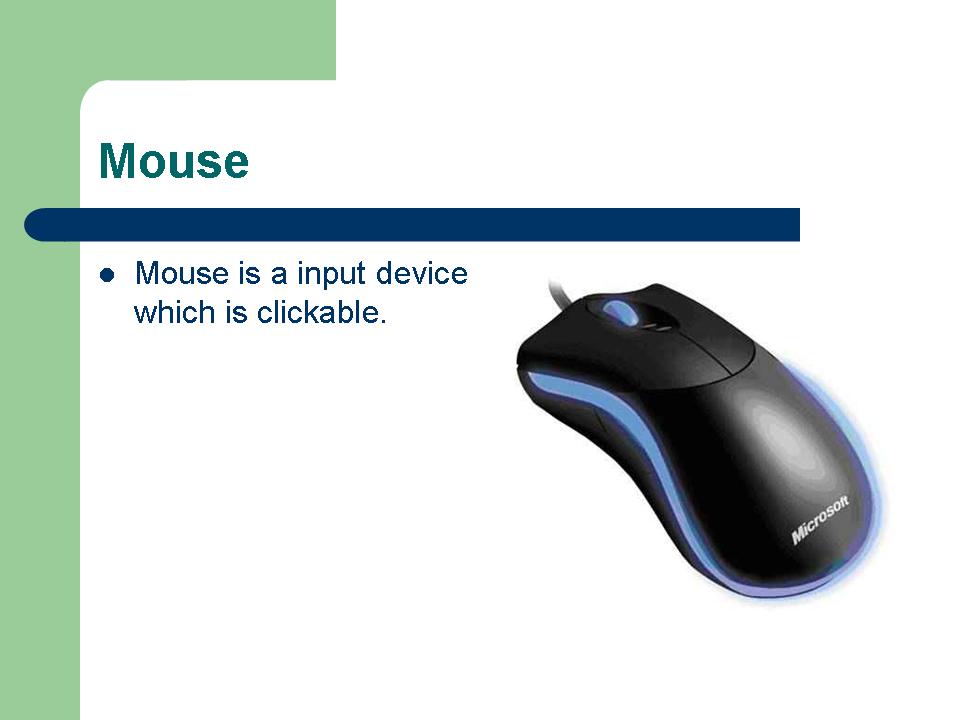|
There are 4 types of Slide Layouts. Total Layout is 27.
- Text Layouts (4)
- Content Layouts (7)
- Text and Content Layouts (7)
- Other Layouts (9)
| To Change Layout of a Slide: 'Title and 2-Culumn Text' |
|
- Select Slide
- Then Select or Click 'Title & 2-Columns Text' layout (from Task Pane, if Slide Layout does not appear >Click Format Menu >Click Slide Layout)
- Then Prepare your Slide/Presentation
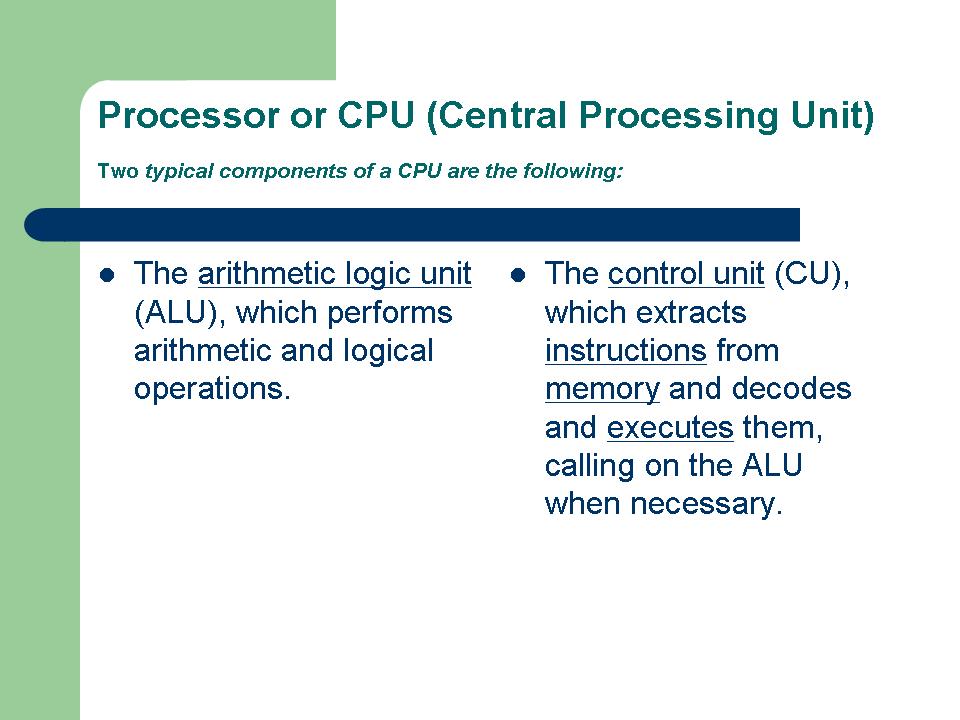
| To Change Layout of a Slide: 'Title, Text, and Content' |
|
- Select Slide
- Then Select or Click ‘Title & Content Layout’ (from Task Pane, if Slide Layout does not appear >Click Format Menu >Click Slide Layout)
- Then Prepare your Slide/Presentation
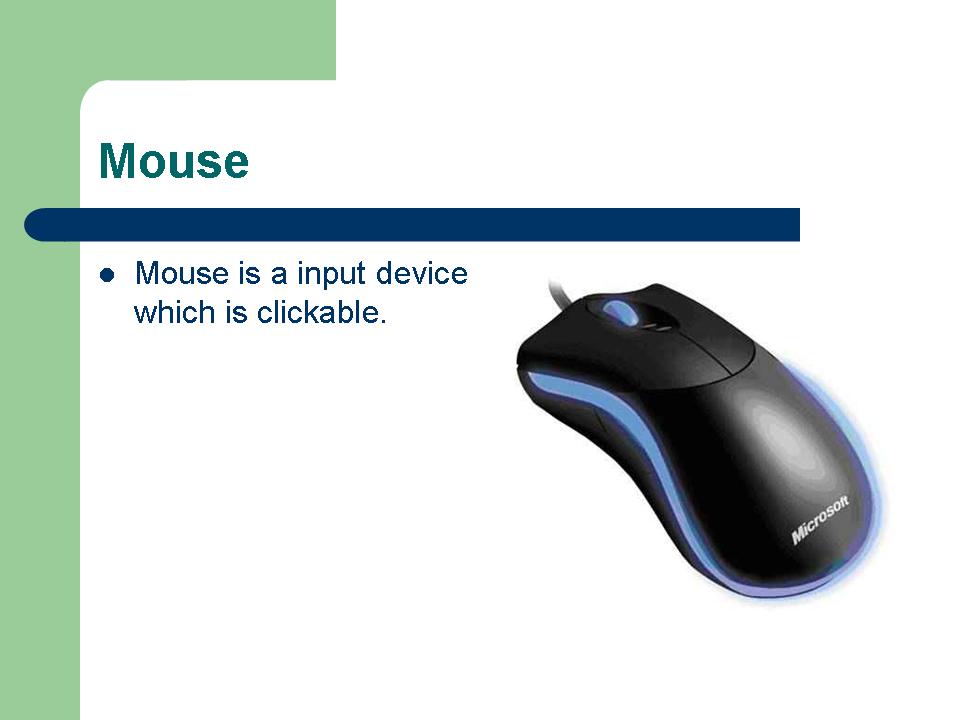
| To Change Layout of a Slide: ‘Title and Text’ |
|
- Select a Slide
- Then Select or Click 'Title & Text' layout (from Task Pane, if Slide Layout does not appear >Click Format Menu >Click Slide Layout)
- Then Prepare your Slide/Presentation
- Select Text or Object
- Click Edit menu
- Click Cut
- or
- Select Text or Object
- Right Click on the Text or Object
- Click Cut
- or
- Select Text or Object
- Press 'Ctrl + X' from Keyboard
- After Cut/Copy, Text or Object
- Set Cursor Position
- Click Edit Menu
- Click Paste
- or
- After Cut/Copy, Text or Object
- Set Cursor Position
- Right Click on Cursor
- Click Paste
- or
- After Cut/Copy, Text or Object
- Set Cursor Position
- Press 'Ctrl + V' from Keyboard
- Select Text or Object
- Click Edit menu
- Click Copy
- or
- Select Text or Object
- Right Click on the Text or Object
- Click Copy
- or
- Select Text or Object
- Press 'Ctrl + C' from Keyboard
| To Past Special: Unformatted Text |
|
- Change Font Color, Size, Style, and Name or anyone of a Text
- Then Cut or Copy the Text
- Set Cursor Position (you can insert new slide)
- Click Edit Menu
- Click Past Special
- Select Unformatted Text
- Click OK
| To Past Special: Paste Link |
|
To active paste link option button at first you have to save your presentation.
- Copy a text from first slide or your choice
- Set Cursor into slide number 5 or your choice
- Click Edit Menu
- Click Paste Special
- Select Past Link
- Click OK
- Press 'F5' from Keyboard
- Go the slide where you paste the text as link
- Point to Mouse Pointer on the link text and you will get a Finger Mouse Pointer
- Click on the text
- You will go the slide from where you copy the text
Undo: This command use for reverses the last command or delete the last entry you typed. The command name changes to Can’t Undo if you can’t reverse the last action.
- Click Edit menu
- Click Undo
[To reverse more than one action at a time, click the arrow next the Undo button (Standard toolbar) and then click the actions you want to undo.]
Redo: When you use the Undo command to reverse an action the Repeat command changes to Redo. The Redo command reverses the action of the Undo command.
- Click Edit menu
- Click Redo
[To repeat more than one action at a time, click the arrow next the Redo button (Standard toolbar) and then click the actions you want to undo.]
Normal view: Switches to Normal view, where you can work on one slide at a time or organize the structure of all slides in your presentation.
- Click View menu
- Click Normal
Slide Sorter view: Displays miniature versions of all slides in a presentation complete with text and graphics. In Slide Sorter view we can reorder slides, add transitions and animation effects and set the timings for electronic slide shows.
- Click View menu
- Click Slide Sorter
Slide Show: Runs your slide show beginning with the current slide if you’re in slide view or the selected slide if you’re in Slide Sorter view.
- Click View menu
- Click Slide Show
Notes Page: Displays the notes page for the selected slide where you can create speaker notes for the slide.
- Click View Menu
- Click Notes Page
- Click ‘Click to add text’
- Then Type Text/Note for your Slide
- Click Edit Menu
- Click Find
- Type Word (as – Mouse) into 'Find what' box
- Click 'Find Next' button one time or more
- After finish find a dialog box will appear
- Click OK button
- Click Close button
- Click Edit Menu
- Click Find
- Type Word (as – Mouse) into 'Find what' box
- Click 'Find Next' button one time
- Type Word (as – Rat) into 'Replace with' box
- Click Replace button or Replace All button
- After finish replace a dialog box will appear
- Click OK button
- Click Close button
| To Save Presentation by Password: |
|
- Click File Menu
- Click Save As
- Click Tools (right corner of the save as dialog box
- Click Security Options…
- Type Password (as – 123) into 'Password to open' box
- Click OK button
- Again type same Password (as – 123) into 'Reenter password to open' box
- Click OK button
- Click Save button
- Click YES button
- Then close presentation
| To Open Presentation by Password: |
|
- Click File Menu
- Click Open
- Select presentation/file
- Click Open button
- Type password (as – 123)
- Click Ok button
| To Delete Password of a Presentation: |
|
- Open presentation/file
- Click File Menu
- Click Save As…
- Click Tools
- Click Security Options…
- Press 'Delete' or 'Backspace' from Keyboard
- Click OK button
- Click Save button
- Click Yes button
- Then close presentation
- After that open presentation
|