***** Third Hour *****
|
From this class you will able to learn about – 'Definition of Starting Session of MS Windows', 'Calculator', 'Inserting Common Icons', 'Arrange Icons', 'Desktop Cleanup Wizard', 'Create Folder', 'Create Shortcut', 'Create Briefcase', 'Create Compressed (zipped) Folder', 'Shut Down or Turn Off Computer', 'Open My Computer', 'Definition of Layout Window of My Computer', 'Windows Explorer', 'My Documents'
|
Starting Session of Microsoft Windows: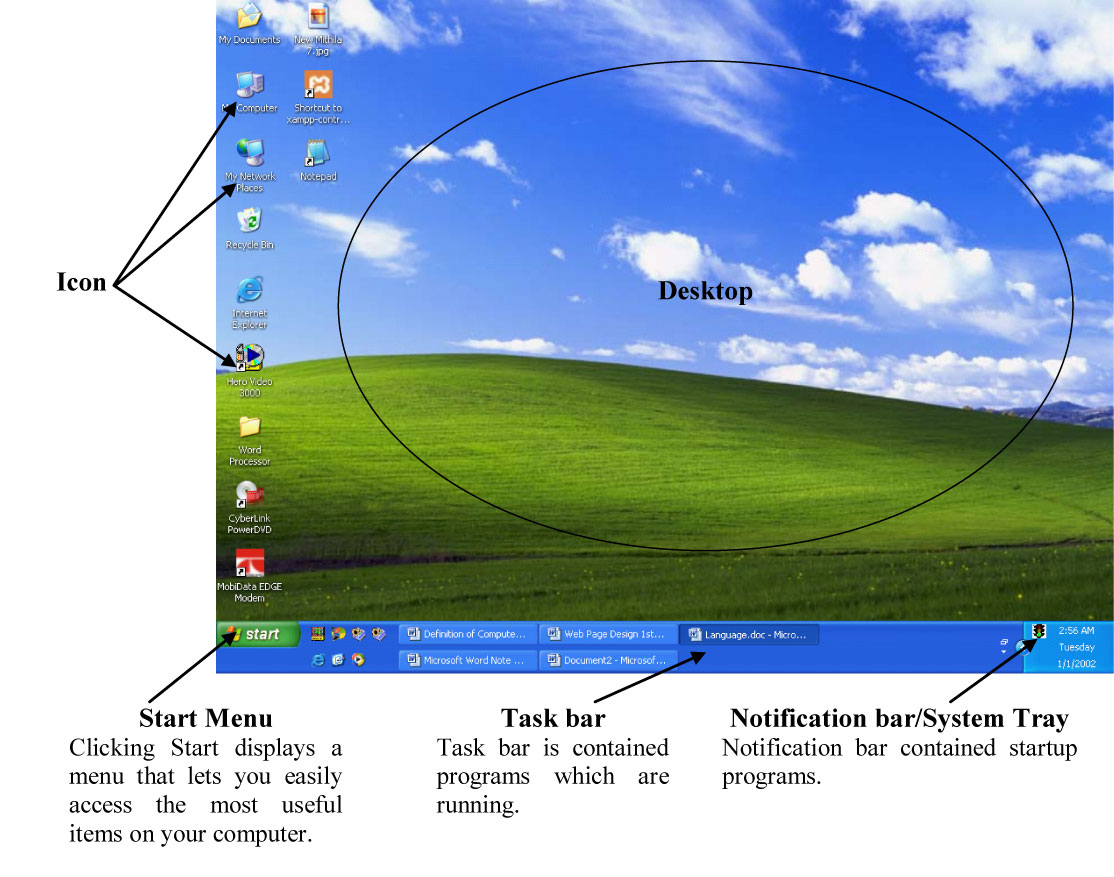
Desktop:
The on-screen work area on which windows, icons, menus, and dialog boxes appear.
Active Desktop:
Active Desktop makes it possible for you to customize your desktop, launch programs, switch between files, and keep up with the latest world news by integrating the Web and your desktop. With Active Desktop, you can turn Web aliments into desktop elements and update them at any time.
Icons:
Icons represent the parts of the computer you work with – printers, fonts, documents files, folders disk drivers, and programs and so on. Software designers try to make the icons look like what they represent.
Wallpaper:
Wallpaper is a picture or an image that you can display on your desktop. You can use .bmp, .jpeg, .gif, etc. image for your desktop Wallpaper.
Start Button/Menu:
Clicking Start displays a menu that lets you easily access the most useful items on your computer, such as – My Computer, My Documents, Control Panel, Programs, Search, Internet, Switch Off Computer, etc.
NetMeeting:
NetMeeting you can hold digital conversations with family, friends, and business associates around the world without spending a fortune. NetMeeting also makes it possible for you to work with a group of people from within any Windows – based program by drawing on a shared white board, sending text messages, and transferring files. With the correct hardware installed on your computer, you can also have live, face-to-face meetings. Note: Use Internet to find out more about NetMeeting.
| To Start a Program (Calculator): |
- Click Start Menu
- Point to All Programs or Programs
- Point to Accessories
- Click Calculator
- Then Work with Calculator
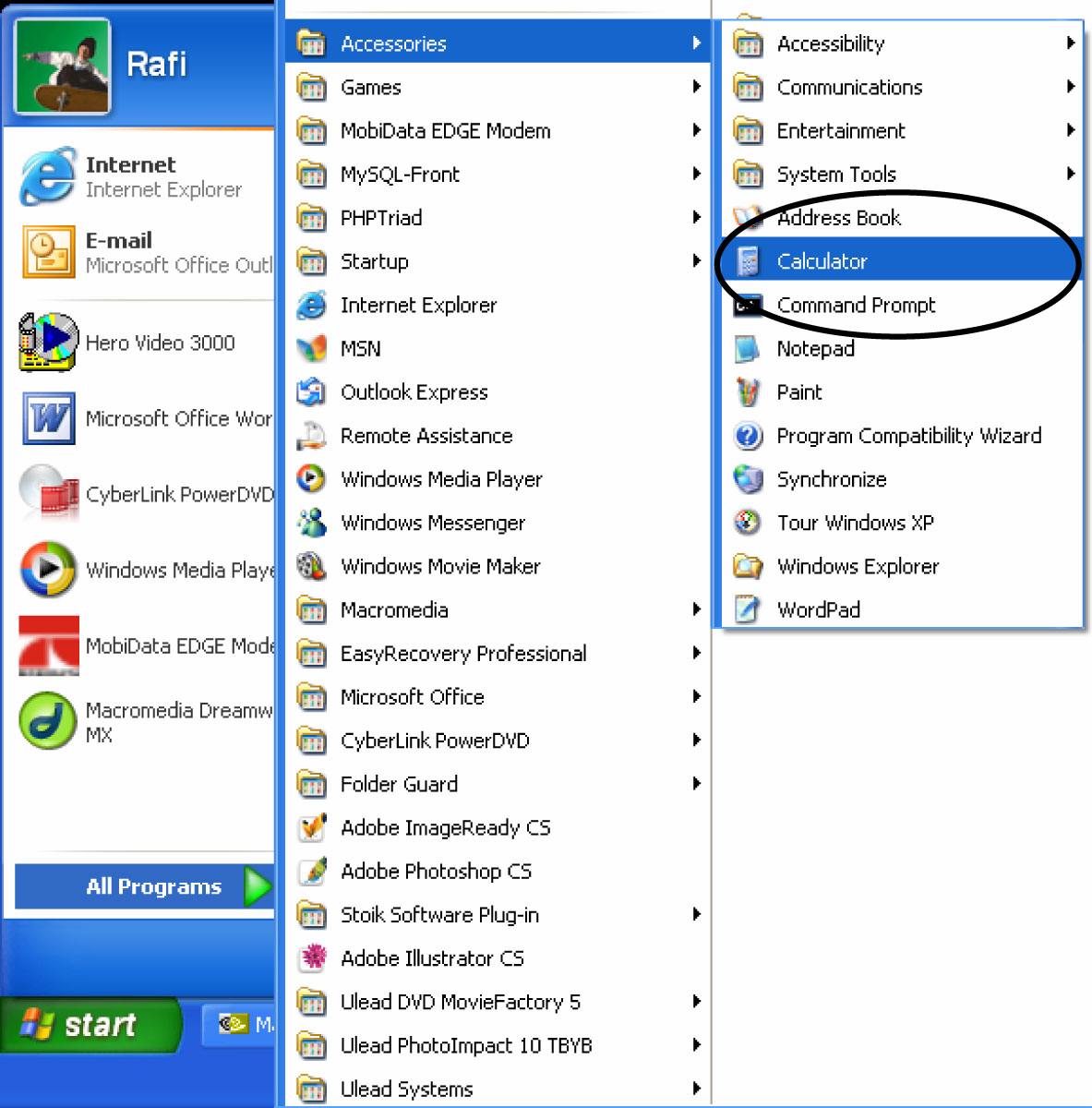
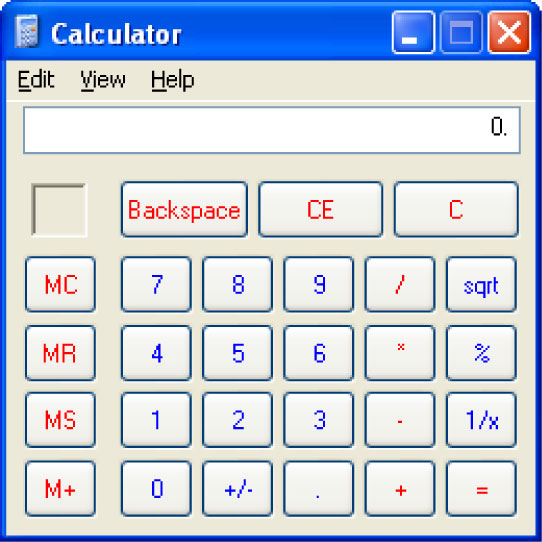
When you first Log On to Windows, you will not look at any icons on Desktop without Recycle Bin icon. You have to set the necessary icons, such as – My Computer, My Documents, Internet Explorer, etc. To set My Computer, My Documents icons on Desktop follow below process –
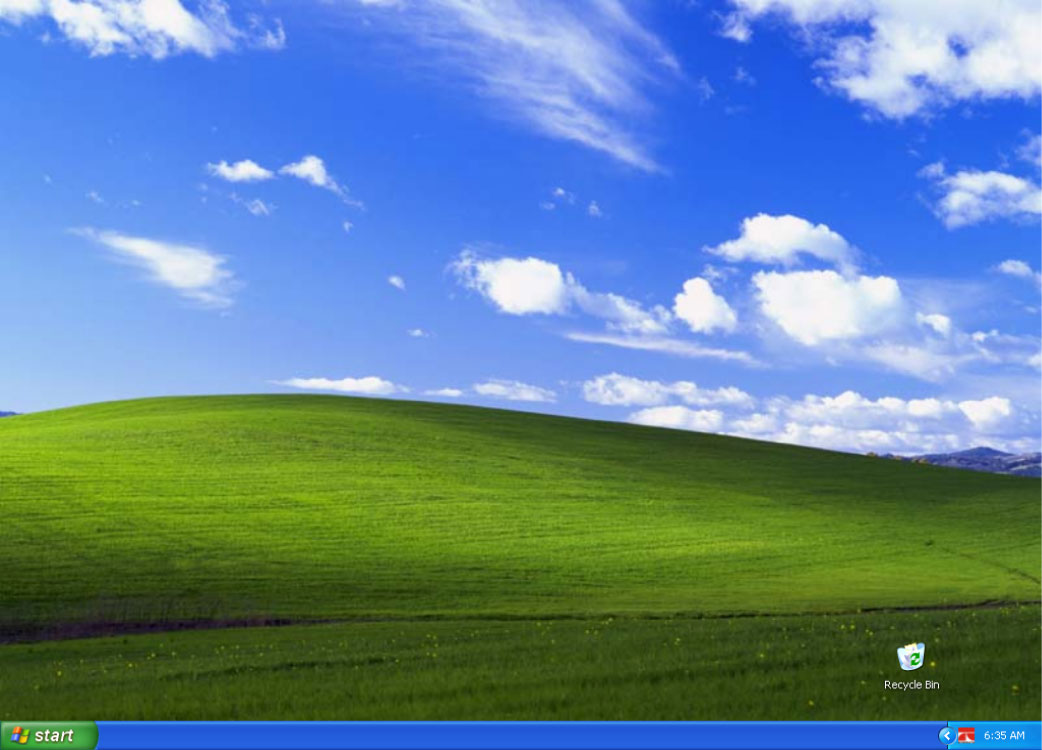
| To Insert My Computer, My Documents, My Network Place and Internet Explorer Icon: |
Process 1:
- Right Click on Desktop
- Click Properties
- Click Desktop Tab
- Click Customize Desktop…
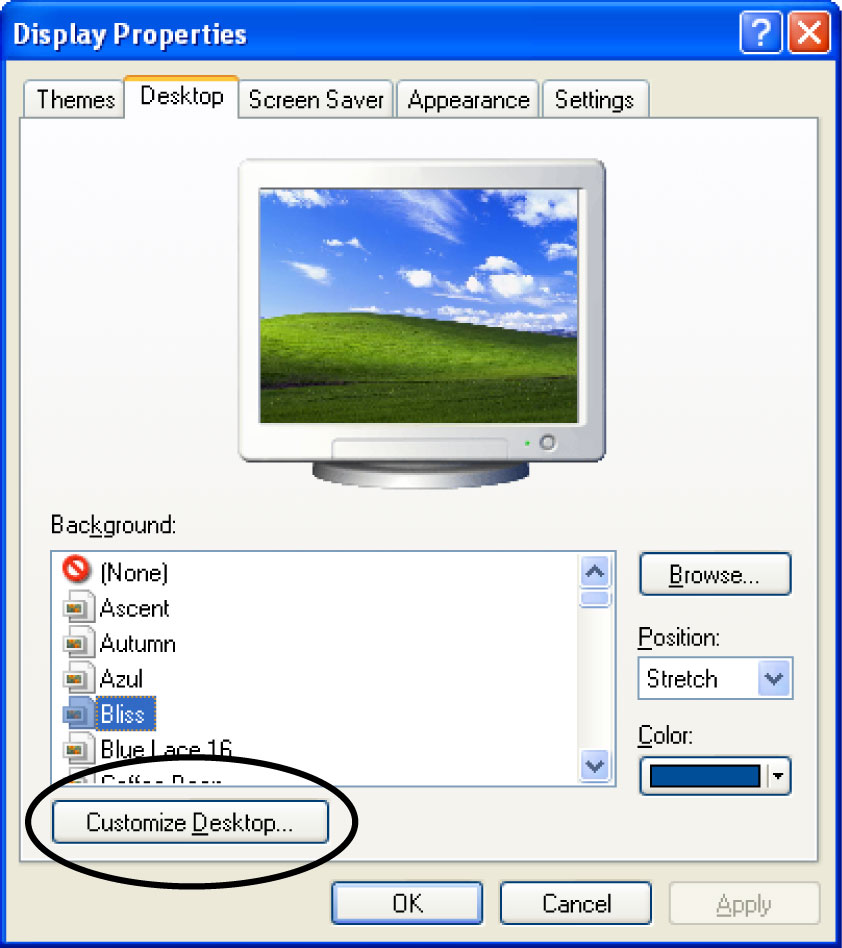
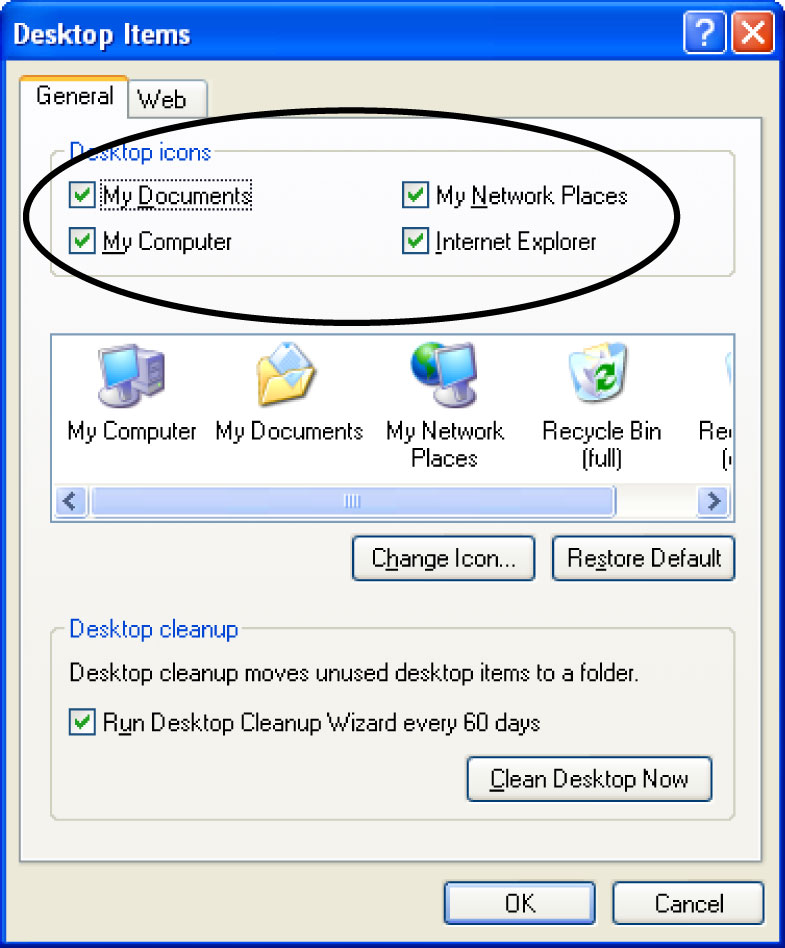
- Check ON of My Computer, My Document, My Network Place and Internet Explorer
- Click Ok
- Click Ok
Process 2:
- Right Click on Task Bar
- Click Properties
- Click Start Menu Tab
- Select Classic Start Menu
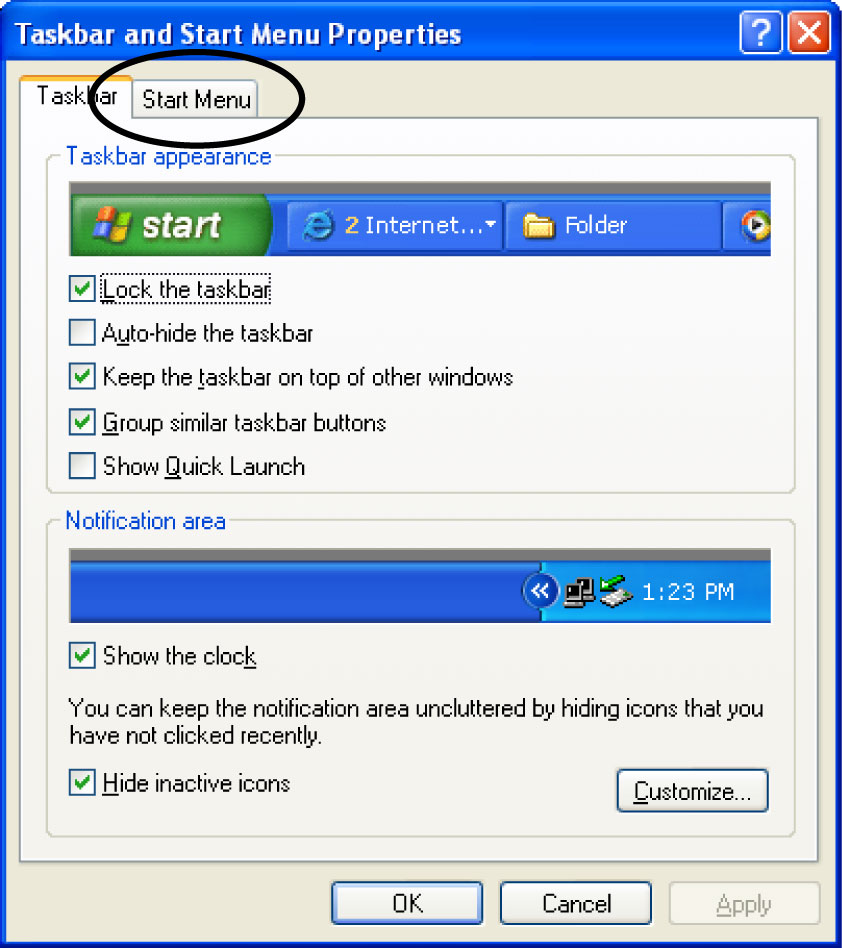
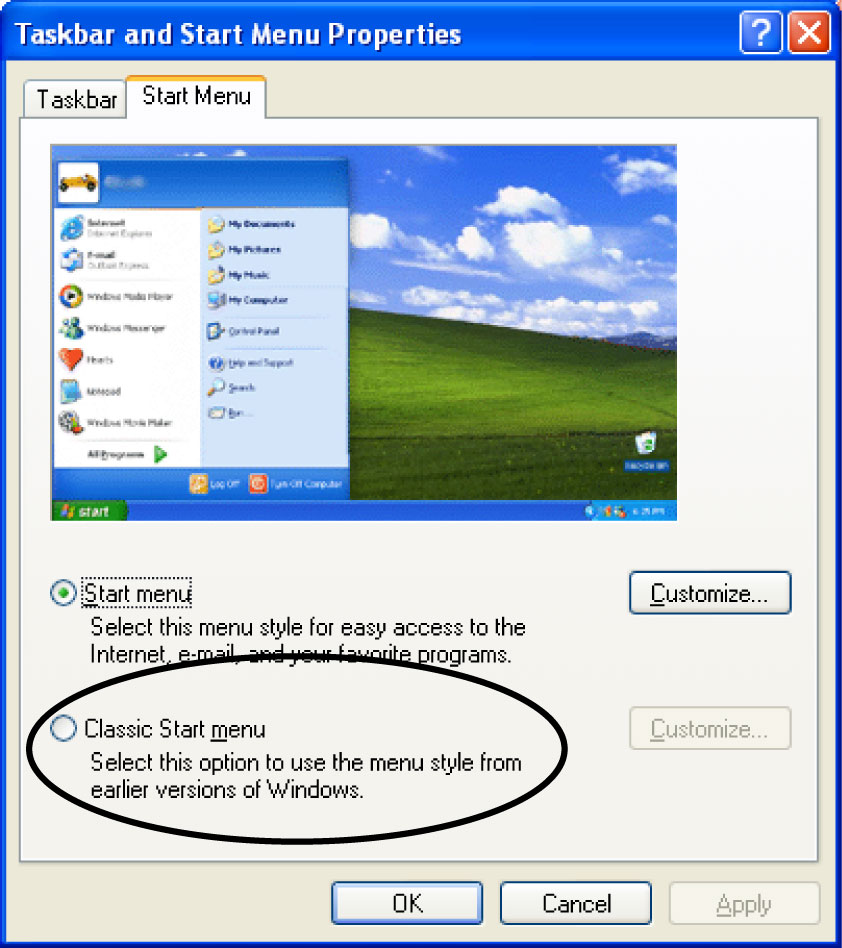
- Click Ok
| Arrange Icons (if Icons available): |
Process 1:
- Right Click on Desktop
- Click Refresh
[The computer will be refreshed.]
Process 2:
- Right Click on Desktop
- Point to Arrange Icons By
- Click Type
[The Desktop Icons will be arranged by their type.]
Process 3:
- Right Click on Desktop
- Point to Arrange Icons By
- Click Size
[The Desktop Icons will be arranged by their size.]
Process 4:
- Right Click on Desktop
- Point to Arrange Icons By
- Click Modified
[The Desktop Icons will be arranged by their modified date.]
Process 5:
- Right Click on Desktop
- Point to Arrange Icons By
- Click Name
[The Desktop Icons will be arranged by their name.]
Process 6:
- Right Click on Desktop
- Point to Arrange Icons By
- Click Auto Arrange
[The Desktop Icons will be arranged automatically if check mark is off. Check mark off and align to grid off you can arrange icons as your own choice.]
Process 7:
- Right Click on Desktop
- Point to Arrange Icons By
- Click Align to Grid
[With check mark ON you can arrange icons as grid point and OFF as your own choice.]
Process 8:
- Right Click on Desktop
- Point to Arrange Icons By
- Click Show Desktop Icons
[If check mark is ON the desktop icons will be hidden. To show icons you have to ON check mark and to do it, apply same process.]
Process 9:
- Right Click on Desktop
- Point to Arrange Icons By
- Click Lock Web Items on Desktop
[The web (Internet) items (icons) will be locked if check mark is ON. And to unlock web items you have to OFF ‘Lock Web Items on Desktop’.]
| Desktop Cleanup Wizard: (With Desktop Cleanup Wizard you can clean icons that you want.) |
- Right Click on Desktop
- Point to Arrange Icons By
- Click Run Desktop Cleanup Wizard
- Click Next
- Select which Icons you want to Clean
- Click Next
- Click Finish
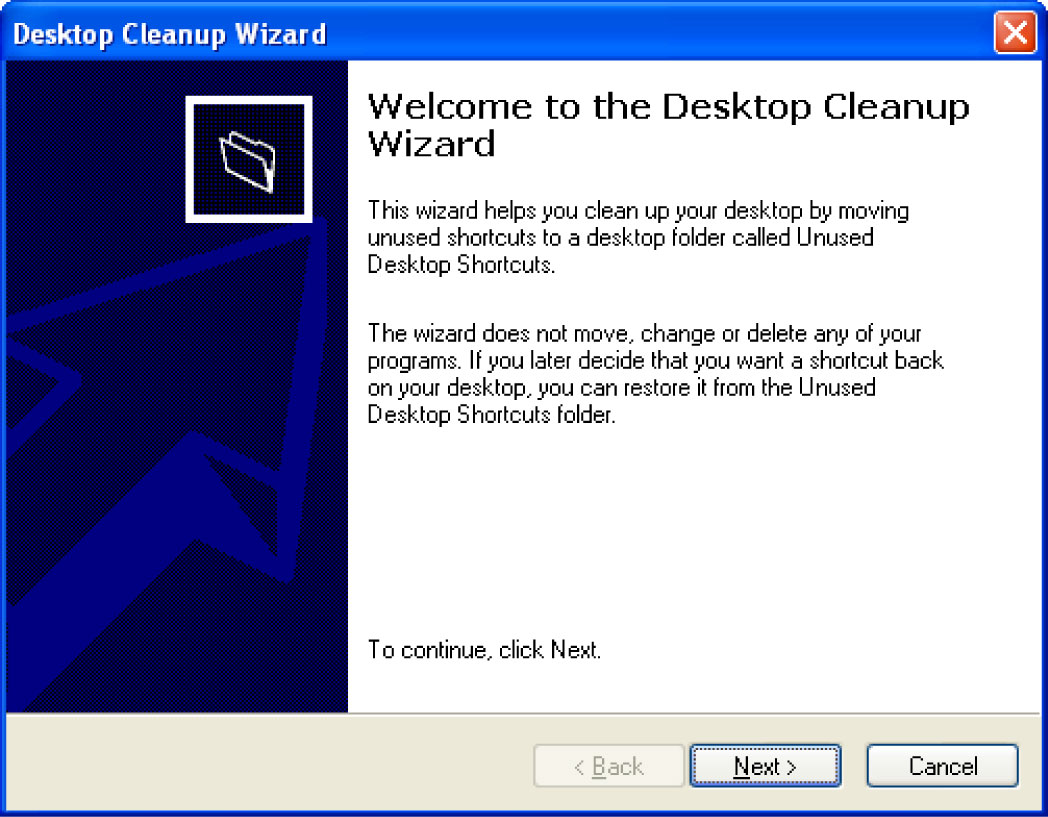
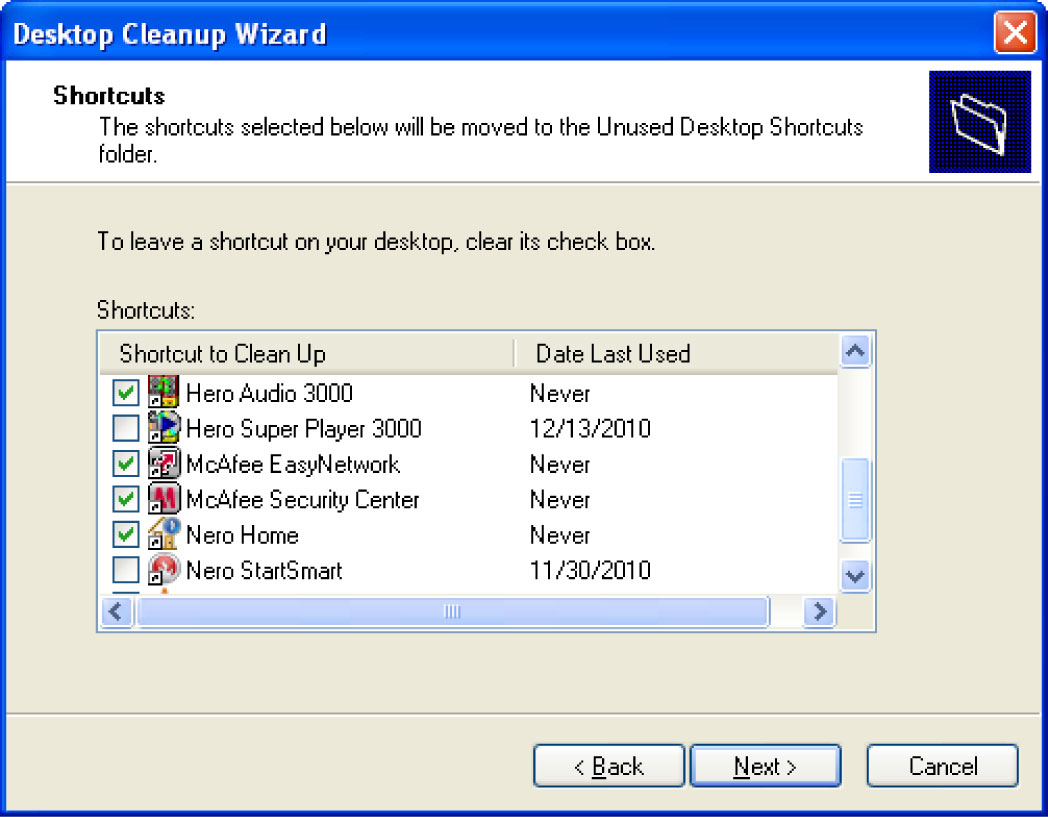
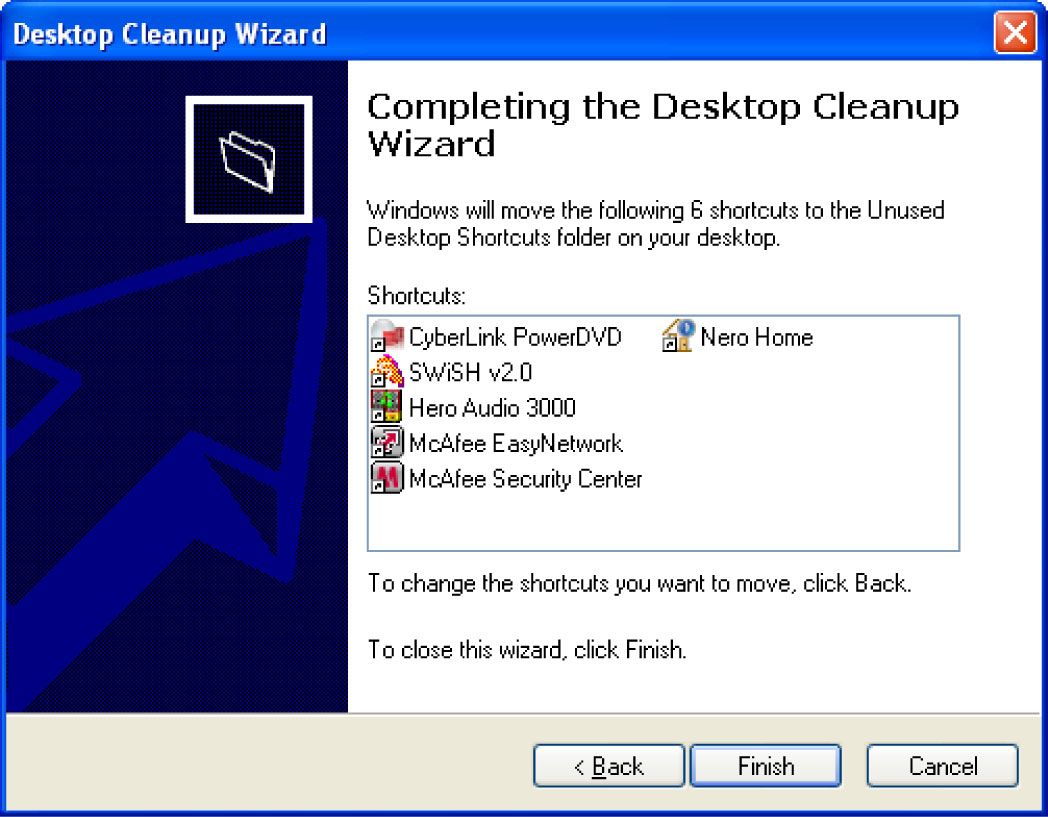
| To Create a Folder on Desktop: |
- Right Click on Desktop
- Point to New
- Click Folder
- Type a Name
- Press Enter
| To Create Shortcut: |
- Right Click on Desktop
- Point to New
- Click Shortcut
- Click Browse…
- Select which Item you want as Shortcut
- Click Ok
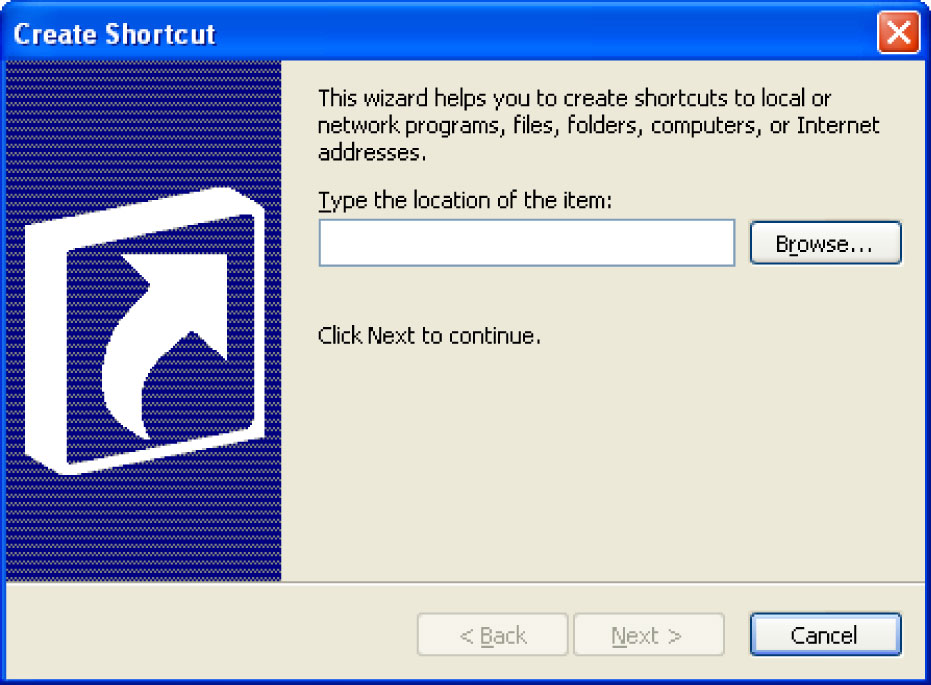
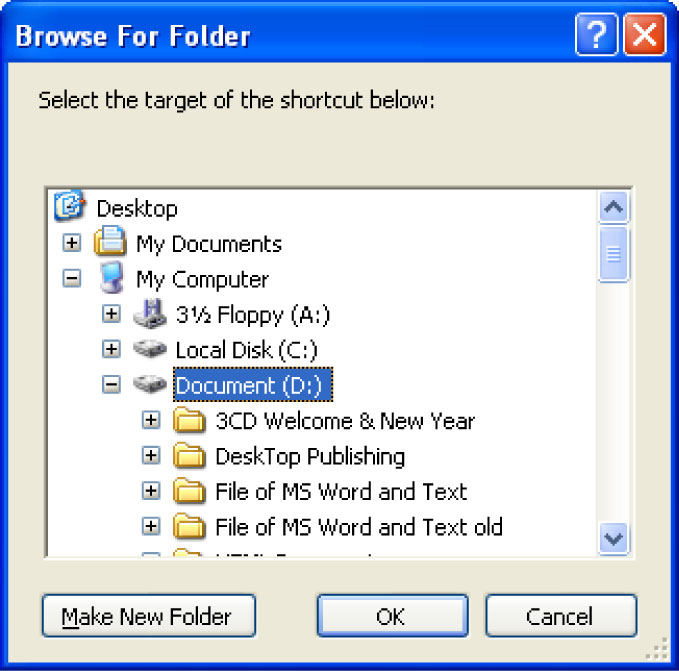
| To Create Briefcase: |
- Right Click on Desktop
- Point to New
- Click Briefcase
- Right Click on Briefcase
- Click Rename
- Type a Name
- Press Enter
| To Create Compressed (zipped) Folder: |
- Right Click on Desktop
- Point to New
- Click Compressed (zipped) Folder
- Type a Name without remove extension (.zip) if it is available
- Press Enter
Folder: You can think Folder is a bag, where you can store your files.
Briefcase: Briefcase is also a Folder, but this is Synchronize. If you point to mouse pointer on a folder you can look at the size of folder and items name, but if you point to mouse pointer on a briefcase you can’t look at the briefcase size and its items name.
Compressed (zipped) Folder: Compressed (zipped) Folder will compress your files size.
|
To Shut Down or Turn Off Computer: |
|
|
Process 1:
|
Process 3:
|
|
Process 2:
|
Process 4:
|
|
|
|
|
Process 5:
|
My Computer:
My Computer shows you the contents of your floppy disk, hard disk, CD-ROM drive, and network drives. You can also search for and open files and folders, and gain access to options in Control Panel to modify your computer's settings.
|
To Open My Computer: |
|
|
Process 1:
|
Process 3:
|
|
Process 2:
|
Process 4:
|
|
|
Process 5:
|
| Introduction - Layout Window of My Computer: |
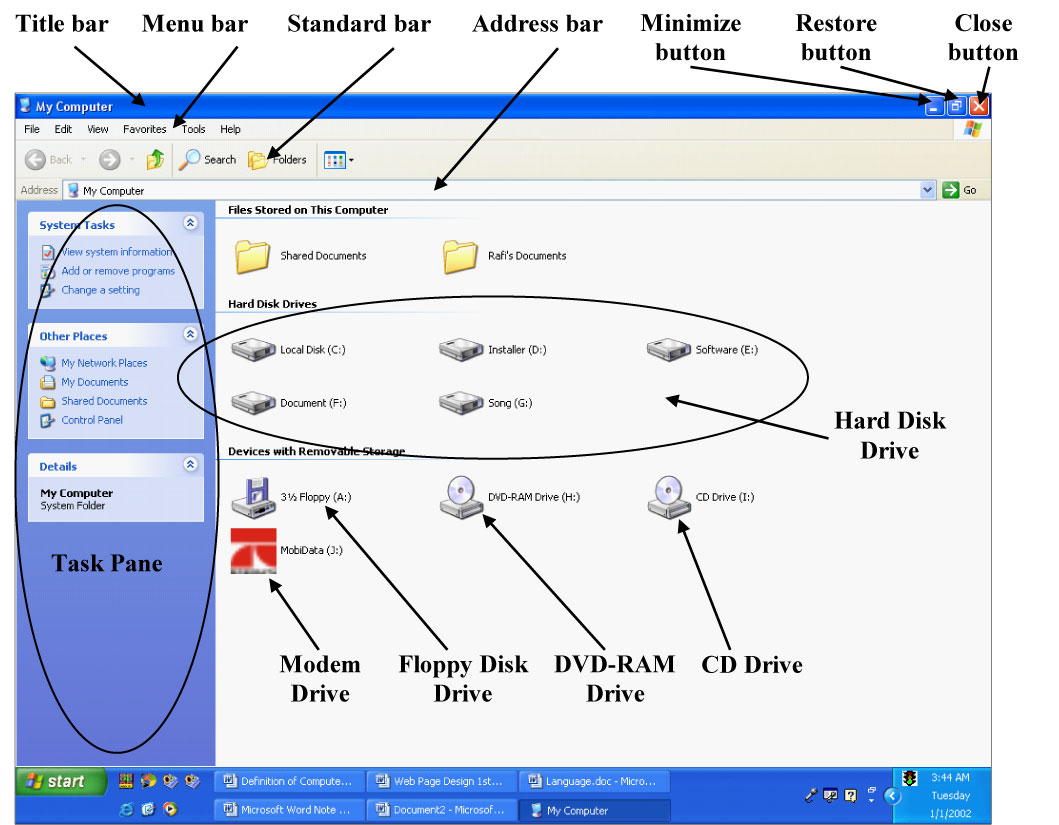
| Windows Explorer: |
You might need to be logged on as an administrator or a member of the Administrators group in order to perform some tasks.
Windows Explorer displays the hierarchical structure of files, folders, and drives (driver: An area of storage that is formatted with a file system and has a drive letter. The storage can be a floppy disk, a CD, a hard disk, or another type of disk. You can view the contents of a drive by clicking its icon in Windows Explorer or My Computer.) on your computer. It also shows any network drives that have been mapped to drive letters on your computer. Using Windows Explorer, you can copy, move, rename, and search for files and folders. For example, you can open a folder that contains a file you want to copy or move, and then drag (drag: To move an item on the screen by selecting the item and then pressing and holding down the mouse button while moving the mouse. For example, you can move a window to another location on the screen by dragging its title bar) the file to another folder or drive.
There are other places in Windows where you can view and work with files and folders. My Documents is a convenient place to store documents, graphics, or other files you want to access quickly. You can also view My Network Places, which lists other computers that are connected to your local area network (LAN) (local area network (LAN): A communication network connecting a group of computers, printers, and other devices located within a relatively limited area(for example, a building). A LAN allows any connected device to interact with any other on the network). When you delete files or folders from your hard disk, Windows places them in the Recycle Bin, where you can retrieve them, until you empty the Recycle Bin. Files or folders deleted from a floppy disk or a network drive are permanently deleted and are not sent to the Recycle Bin.
| My Documents: |
My Documents is your personal folder. It contains two specialized personal folders, My Pictures and My Music. You can make your personal folders available to each person with a user account on this computer, or you can make them private so that only you can access the files within them.
Windows creates personal folders for every user on the computer. When there is more than one person using the computer, each personal folder is identified by the user's name. For example, if John and Jane use the same computer, there will be two sets of personal folders: John's Documents, Music, and Pictures, and Jane's Documents, Music, and Pictures. When John is logged on to the computer, his personal folders appear as My Documents, My Pictures, and My Music, and Jane's appear as Jane's Documents, Jane's Pictures, and Jane's Music.
Windows also provides a Shared Documents folder for files you want to share with other users. Like My Documents, the Shared Documents folder contains a Shared Pictures and Shared Music folder. These folders are for pictures and music you want to share with other people who use your computer.

