***** Fourth Hour *****
| From this hour you will be able to learn about – 'Control Panel', 'Display Properties', 'System Date and Time Properties', 'Folder Options', 'Fonts', 'Mouse Properties', 'Power Options Properties', 'Printers and Faxes', 'Regional and Language Options', 'Windows Security Center', 'Sounds and Audio Devices Properties', 'System Properties', 'Taskbar and Start Menu Properties', 'User Accounts' |
Let’s Enjoy With Control Panel:
| Control Panel: |
Control Panel is full of specialized tools that are used to change the way Windows looks and behaves.
Some of these tools help you adjust settings that make your computer more fun to use. For example, use Mouse to replace standard mouse pointers with animated icons that move on your screen, or use Sounds and Audio Devices to replace standard system sounds with sounds you choose. Other tools help you set up Windows so that your computer is easier to use. For example, if you are left-handed, you can use Mouse to switch the mouse buttons so that the button on the right performs the primary functions of selecting and dragging.
To Start Control Panel:
- Click Start Menu
- Click Control Panel
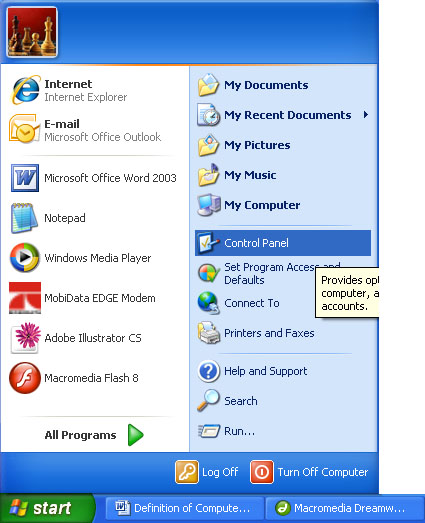
If your computer is set up with Classic view then -
- Click Start Menu
- Point to Settings
- Click Control Panel
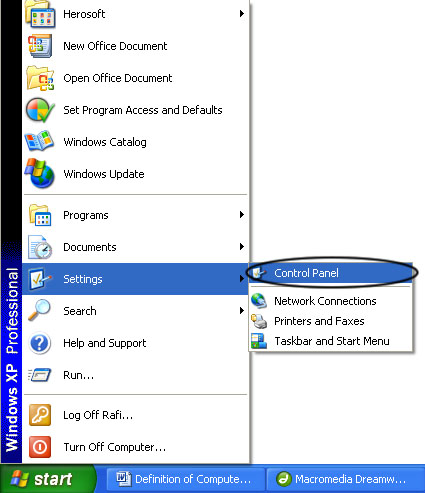
Note: When you first open Control Panel, you will see some of the most commonly used Control Panel items organized by category. To find out more information about an item in Control Panel while in Category view, hold your mouse pointer over the icon or category name and read the text that appears. To open one of these items, click its icon or category name. Some of these items will open to a list of tasks you can perform, as well as a selection of individual Control Panel items. For example, when you click Appearance and Themes, you will see a list of tasks such as Choose a screen saver along with individual Control Panel items.
If you open Control Panel and do not see the item you want, click Switch to Classic View. To open an item, double-click its icon. To find out more about an item in Control Panel while in Classic Control Panel view, hold your mouse pointer over the icon and read the text that appears.
For additional help on any Control Panel item, search for it in Help and Support.
| Working with Display Properties: |
Use Display in Control Panel to select a desktop theme, customize your desktop (Desktop – The on-screen work area on which windows, icons, menus, and dialog boxes appear), and modify display settings.
Select a theme to define the overall appearance of your desktop. A theme determines your background, screen saver, Window fonts, colors and three-dimensional effects in windows and dialog boxes, the look of icons and mouse pointers, and sounds. You can customize a theme by changing individual elements.
You can customize your desktop in other ways as well, such as adding Web content to your background or selecting icons that you want to display on the desktop.
You can also specify color settings, change your screen resolution (Screen Resolution – The settings that determines the amount of information that appears on your screen, measured in pixels. Low resolution, such as 640 * 480, makes items on the screen appear large, although the screen area is small. High resolution, such as 1024 * 768, makes the overall screen area large, although individual items appear small.), and set the refresh rate for your monitor. If you are using multiple monitors, you can specify individual settings for each.
To Set a Solid Color for Desktop Background:
- Open Control Panel
- Open Display
- Click Desktop Tab
- Select None from Background List
- Click Color Arrow
- Select Color
- Click Ok
Or
- Right Click on Desktop
- Click Properties
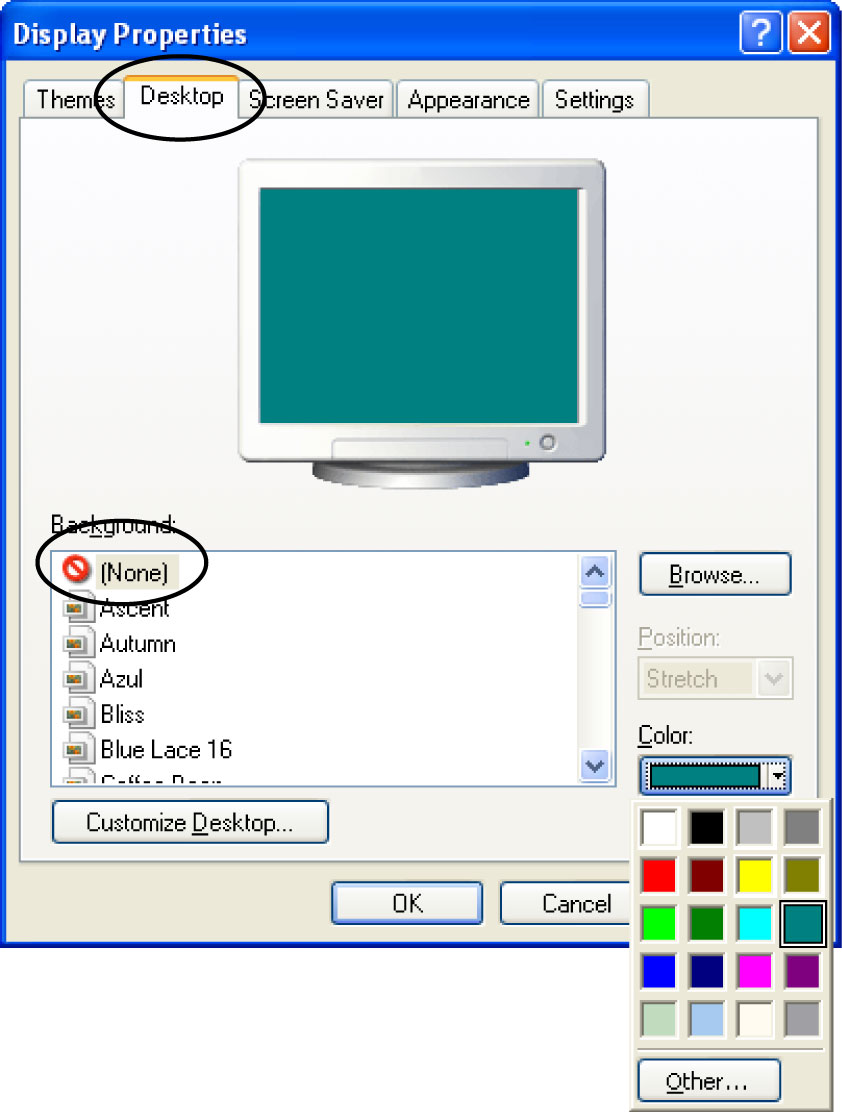
To Set Wallpaper for Desktop Background:
- Open Control Panel
- Open Display
- Click Desktop Tab
- Select Wallpaper
- Click Ok
Or
- Right Click on Desktop
- Click Properties
To Set Screen Saver – 1:
- Right Click on Desktop
- Click Properties
- Click Screen Sever ‘Tab Button’
- Click Screen Sever ‘Drop down Arrow’
- Select an Item (3D Flower Box)
- Click Settings (Optional)
- Change Options as you like (Optional)
- Select Wait Time (as you choice)
- Click Ok
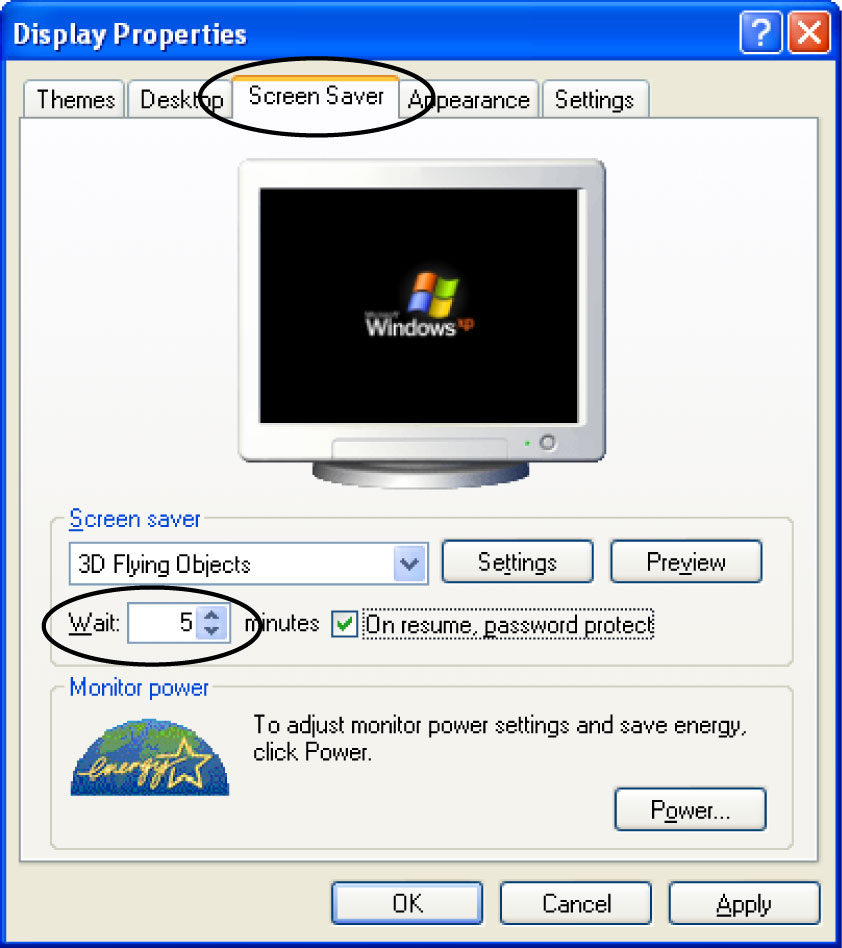
- Right Click on Desktop
- Click Properties
- Click Screen Sever ‘Tab Button’
- Click Screen Sever ‘Drop down Arrow’
- Select 3D Text
- Click Settings
- Type your Own Text into Custom Text box
- Change others Settings (as you like)
- Click OK
- Set Wait Time
- Click OK
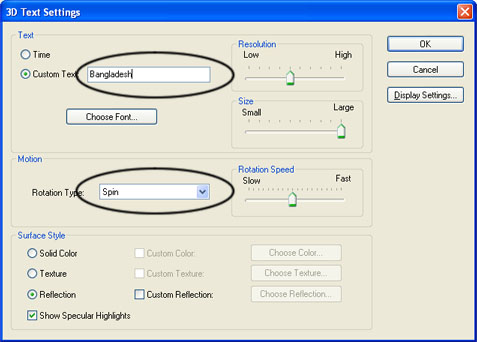
To Change Appearance:
- Right Click on Desktop
- Click Properties
- Click Appearance ‘Tab Button’
- Click Windows & Buttons ‘Arrow’
- Select as you choice
- Click Color Scheme ‘Arrow’
- Select as you choice
- Click Ok
- Then View the Change of My Computer Window
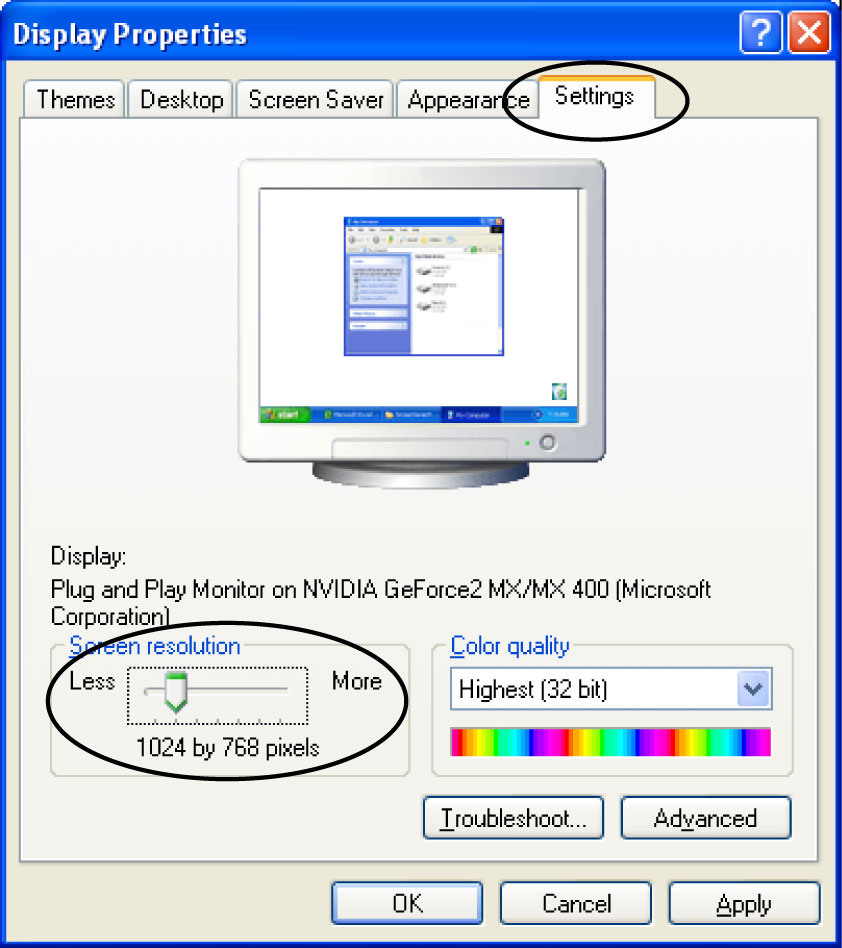
To Change Screen Resolution:
- Right Click on Desktop
- Click Properties
- Click Settings ‘Tab Button’
- Change Screen Resolution by Slider
- Click Ok
To Change Color Quality:
- Right Click on Desktop
- Click Properties
- Click Color Quality ‘Arrow’
- Select as you choice [highest is best]
- Click Ok
| Working with System Date and Time Properties: |
With Date and Time options you can change your system date and time.
To Change System Date and Time:
- Open Control Panel
- Double Click on Date and Time
- Then Change Date and Time as you choice
- Click Ok
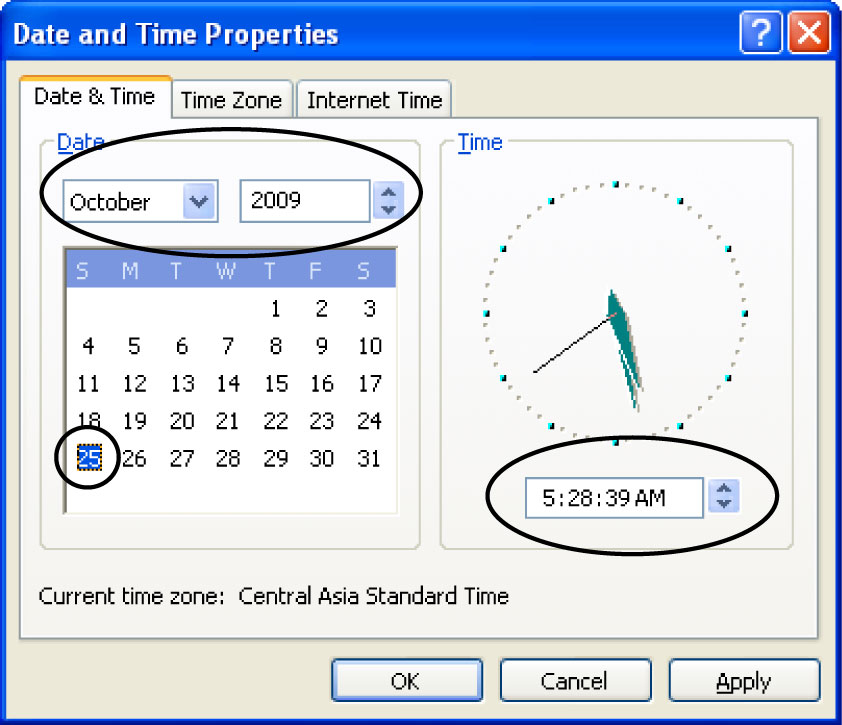
Or
- Double Click on Date and Time from Notification Bar
- Then Change Date and Time as you choice
- Click Ok
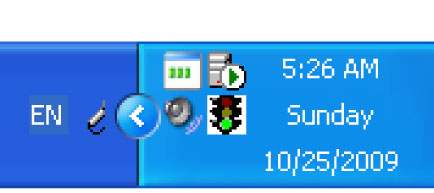
| Working with Folder Options: |
With Folder Options, you can specify how your folders function and how content is displayed.
For example, you can indicate that you want your folders to display hyperlinks to common tasks, other storage locations, and detailed file information. You can also choose to open items with either a single or a double click.
You can change the program that opens a file type. You can also change the items that appear on your desktop.
To Open Folder Options:
- Open Control Panel
- Open Folder Options
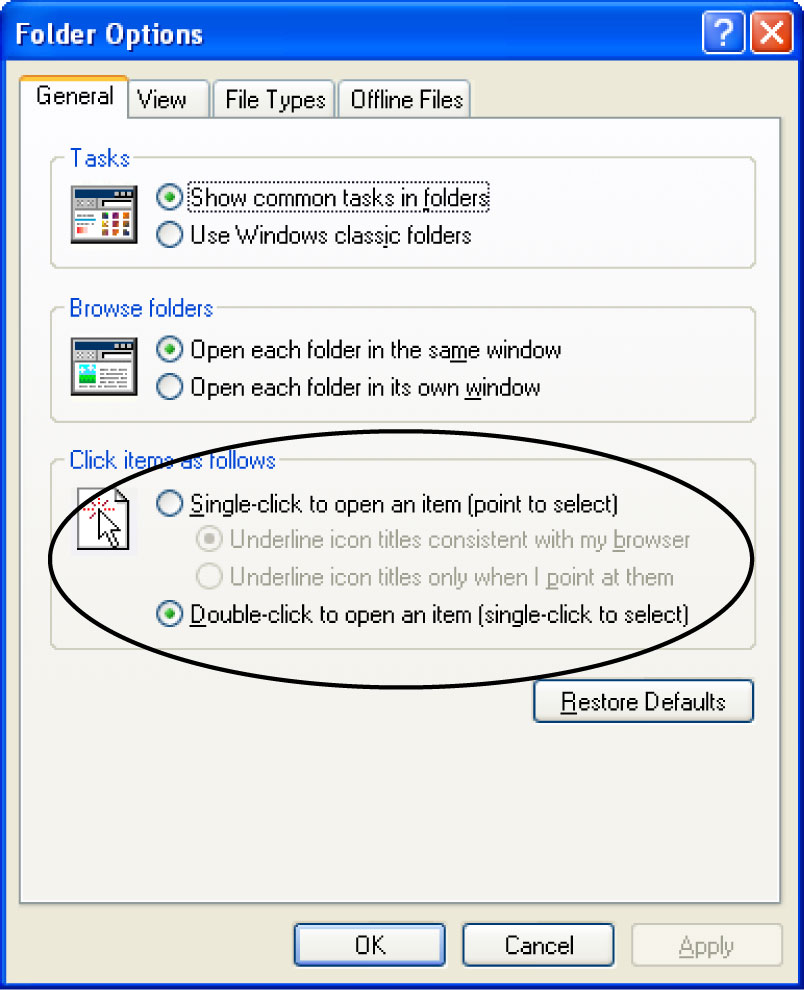
Or
- Open My Computer
- Click Tools Menu
- Click Folder Options
To Open Items by Single Click:
- Open Folder Options
- Click General Tab
- Select ‘Single-click to open an item’
- Click Ok
- Then you can open an Item by Single Click
To Open Items by Double Click:
- Open Folder Options
- Click General Tab
- Select ‘Double-click to open an item’
- Click Ok
- Then you can open an Item by Single Click
To Open Folder in Its Own Window:
- Open Folder Options
- Click General Tab
- Select ‘Open each folder in its own window’
- Click Ok
- Then to View the Change
- Open My Computer or My Documents
- Open a Drive
- Open a Folder
- I think you understand the changes
To Open Folder in the Same Window:
- Open Folder Options
- Click General Tab
- Select ‘Open each folder in the same window’
- Click Ok
- Then to View the Change
- Open My Computer or My Documents
- Open a Drive
- Open a Folder
- I think you understand the changes
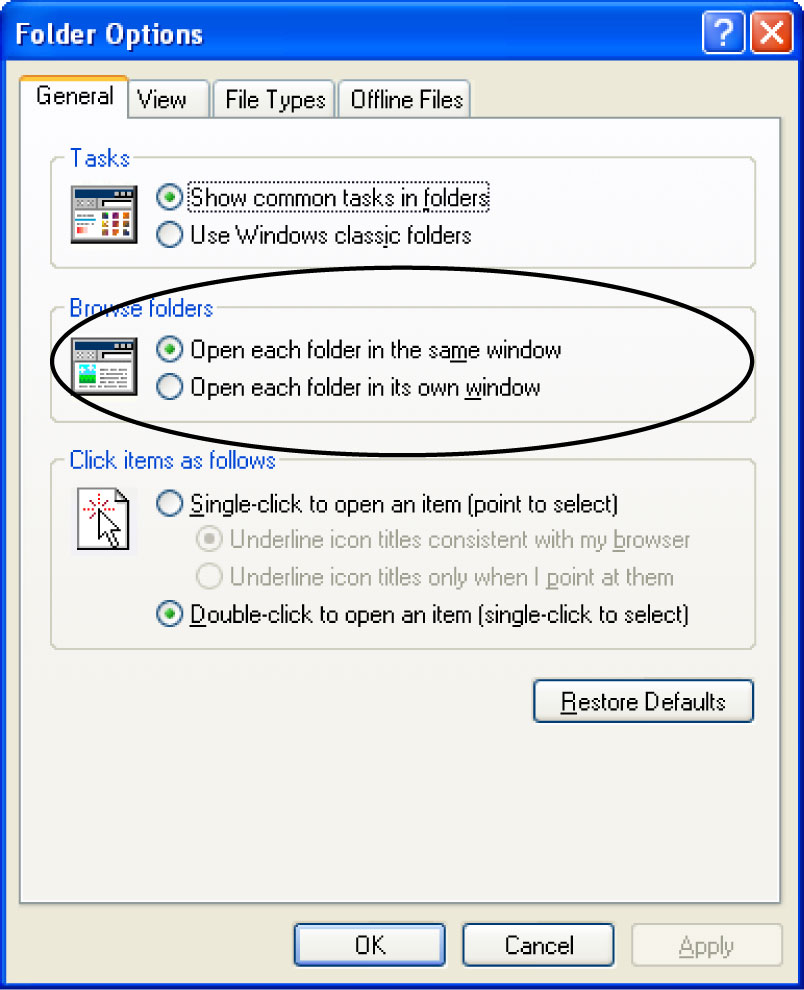
To Hide a File or a Folder:
- Right Click on the Folder or File
- Click Properties
- Select Hidden
- Click Ok
- Open Folder Options
- Click View Tab
- Select ‘Do not show hidden files and folders
- Click Ok
To Show Hidden Files or Folders:
- Right Click on the Folder or File
- Click Properties
- Deselect Hidden
- Click Ok
- Open Folder Options
- Click View Tab
- Select ‘Show hidden files and folders
- Click Ok
To Show Known Extension Name of a File:
- Open Folder Options
- Click View Tab
- Deselect ‘Hide extension for known file types’
- Click Ok
| Working with Fonts: |
At the time of typing we use many fonts, such as – Times New Roman, Arial, Arial Black, Monotype Corsiva etc. which exist in Fonts folder in Control Panel. So if you want to working with new font, you have to keep the fonts into Fonts folder in Control Panel.
To Keep Your Necessary Font into Fonts:
- Collect the Fonts any way, from – Internet, or Fonts CD
- Select the Font or Fonts
- Copy the Font or Fonts
- Open Control Panel
- Open Fonts Folder
- Paste the Font or Fonts
| Working with Mouse Properties: |
Use the mouse to interact with items on your screen as you would use your hands to interact with objects in the physical world. You can move objects, open them, change them, or throw them away, among other things.
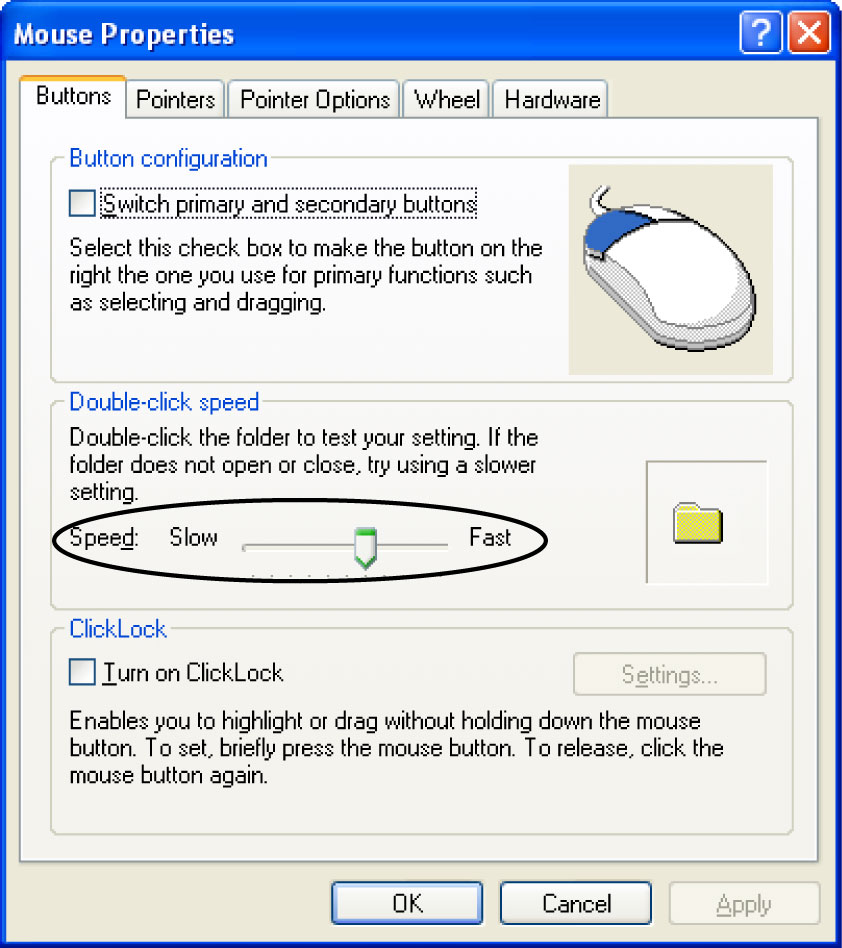
While your mouse should just work when you start up your computer, you can make some changes to its functionality and to the look and behavior of your mouse pointer. For example, you can switch the role of the buttons on your mouse, or adjust the speed of double-clicking. For the mouse pointer, you can change its appearance, improve its visibility, or set it to be hidden when you are typing.
To Adjust Double Click Speed:
- Open Control Panel
- Open Mouse
- Change ‘Double-click speed’
To Change Mouse Pointer:
- Open Control Panel
- Open Mouse
- Click Pointers Tab
- Click Browse Button
- Select a Pointer
- Click Ok
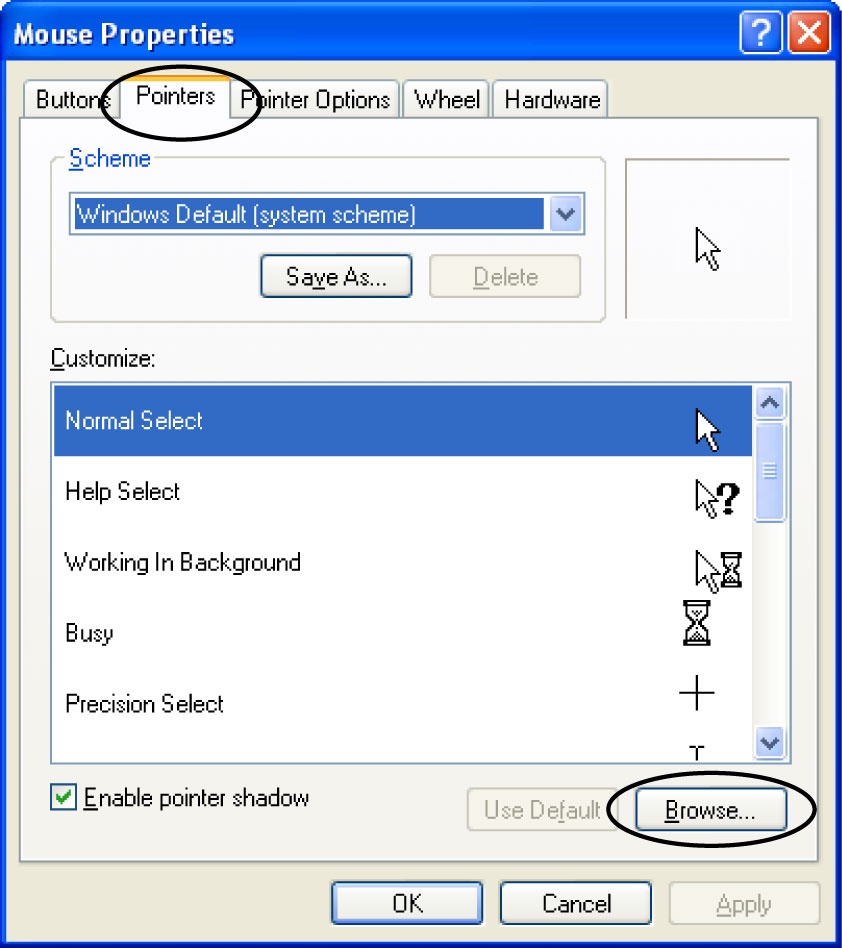
To Set Default Pointer:
- Open Control Panel
- Open Mouse
- Click Pointer Tab
- Click Use Default
| Working with Power Options Properties: |
Using Power Options in Control Panel, you can reduce the power consumption of any number of your computer devices or of your entire system. You do this by choosing a power scheme, which is a collection of settings that manages the power usage by your computer. You can create your own power schemes or use the ones provided with Windows.
You can also adjust the individual settings in a power scheme. For example, depending on your hardware, you can:
- Turn off your monitor and hard disks automatically to save power.
- Put the computer on standby when it is idle. While on standby, your entire computer switches to a low-power state where devices, such as the monitor and hard disks, turn off and your computer uses less power. When you want to use the computer again, it comes out of standby quickly, and your desktop is restored exactly as you left it. Standby is particularly useful for conserving battery power in portable computers. Because Standby does not save your desktop state to disk, a power failure while on Standby can cause you to lose unsaved information.
- Put your computer in hibernation. Hibernate feature saves everything in memory on disk, turns off your monitor and hard disk, and then turns off your computer. When you restart your computer, your desktop is restored exactly as you left it. It takes longer to bring your computer out of hibernation than out of standby.
Typically, you turn off your monitor or hard disk for a short period to conserve power. If you plan to be away from your computer for a while, you put your computer on standby, which puts your entire system in a low-power state.
Put your computer in hibernation when you will be away from the computer for an extended time or overnight. When you restart the computer, your desktop is restored exactly as you left it.
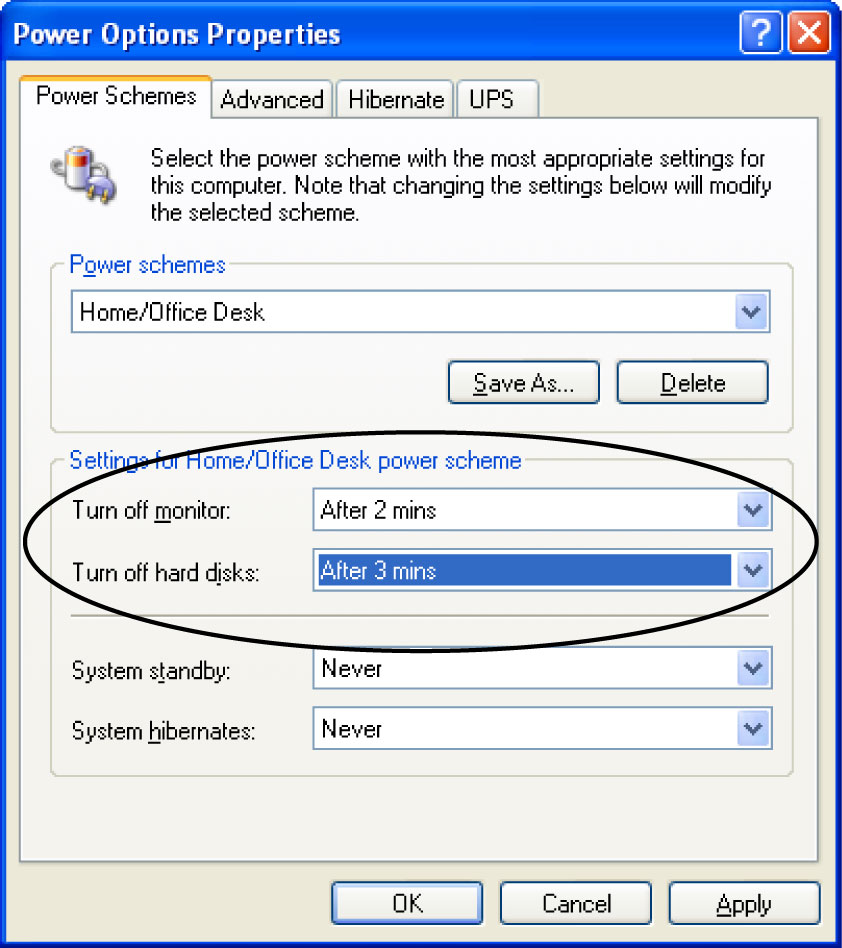
To use Windows Power Options, you must have a computer that is set up by the manufacturer to support these features. For more information, see the documentation that came with your computer.
To Turn Off Monitor:
- Open Control Panel
- Open Power Options
- Click ‘Turn off monitor’ Down Arrow
- Select Time as your choice
- Click Ok
To Turn Off Hard Disk:
- Open Control Panel
- Open Power Options
- Click ‘Turn off hard disk’ Drop Down Arrow
- Select Time as your choice
- Click Ok
| Working with Printers and Faxes: |
Printers and Faxes options will help you to add your current installed printer and fax.
To Add Printer:
- Open Control Panel
- Click Add Printer from Task Pane [left side of window]
- Click Next
- Click Next
- Wait …
- Click Next
- Click Next
- Select Manufacture from Manufacture List (Canon, Lexmark, etc.)
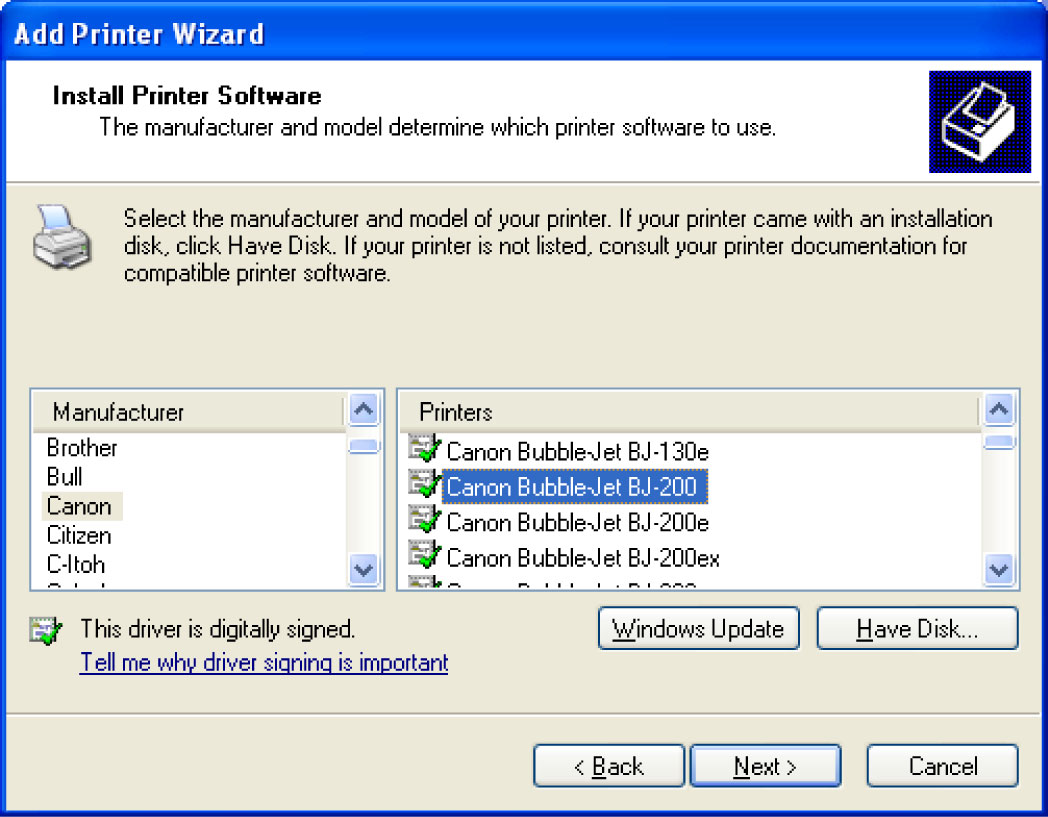
- Select Printer from Printers List
- Select Yes for Default Printer
- Click Next
- Select No
- Click Next
- Click Finish

| Working with Regional and Language Options: |
Regional and Language Options will help you to change currency symbol, date and time setting, language, etc.
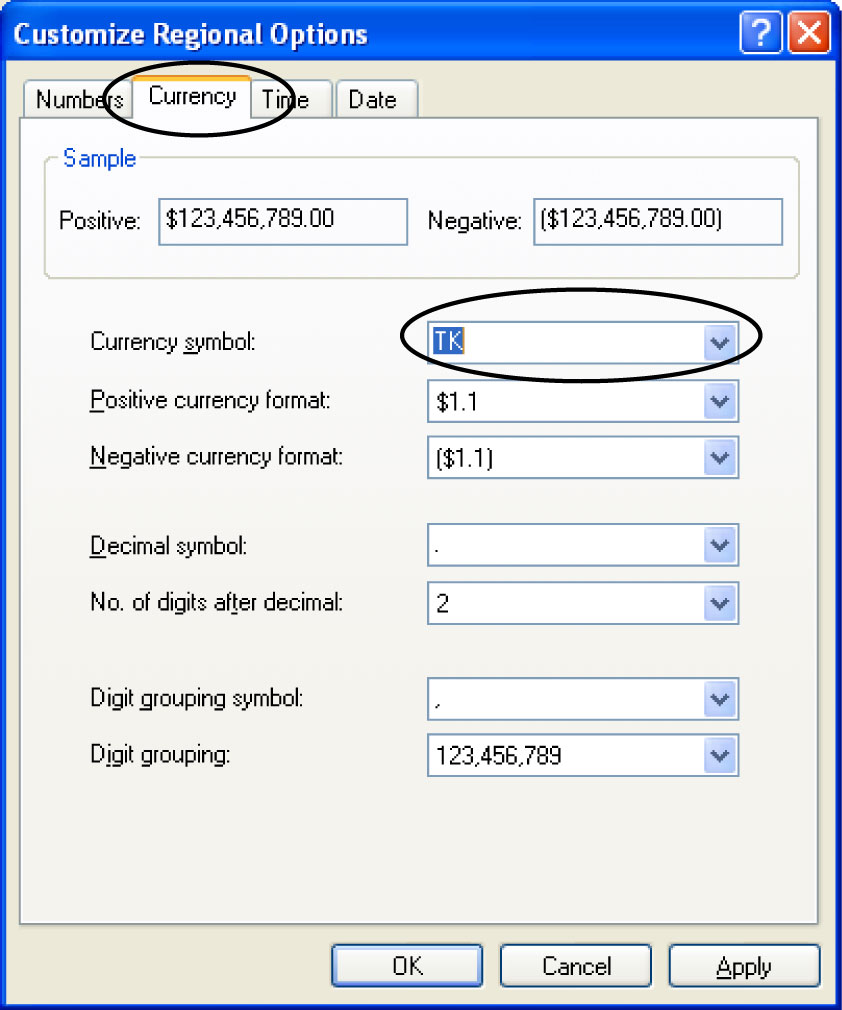
To Add Currency Symbol as TK (TK10000):
- Open Control Panel
- Open Regional and Language Options
- Select Regional Options Tab
- Click Customize …
- Select Currency Tab
- Remove Currency Symbol $
- Type TK
- Click Apply
- Click Ok
To Add Currency Symbol Position (10000TK):
- Open Control Panel
- Open Regional and Language Options
- Select Regional Options Tab
- Click Customize …
- Select Currency Tab
- Click ‘Positive currency format’ down arrow
- Select 1.1TK
- Click Ok
To Add Currency Symbol as /= (10000/=):
- Open Control Panel
- Open Regional and Language Options
- Select Regional Options Tab
- Click Customize …
- Select Currency Tab
- Remove Currency Symbol TK
- Type /=
- Click Apply
- Click ‘Positive currency format’ down arrow
- Select 1.1/=
- Click Ok
To Change Short Date Format:
- Open Control Panel
- Open Regional and Language Options
- Select Regional Options Tab
- Click Customize
- Select Date Tab
- Click ‘Short date format’ down arrow
- Select Your Choice
- Click Ok
To Change Date Separator (/, -, .):
- Open Control Panel
- Open Regional and Language Options
- Select Regional Options Tab
- Click Customize
- Select Date Tab
- Click ‘Date separator’ down arrow
- Select Your Choice
- Click Ok
To Change Long Date Format:
- Open Control Panel
- Open Regional and Language Options
- Select Regional Options Tab
- Click Customize
- Select Date Tab
- Click ‘Long date format’ down arrow
- Select Your Choice
- Click Ok
To Change Language:
- Open Control Panel
- Open Regional and Language Options
- Select Language Tab
- Click Details Button
- Click Add … Button
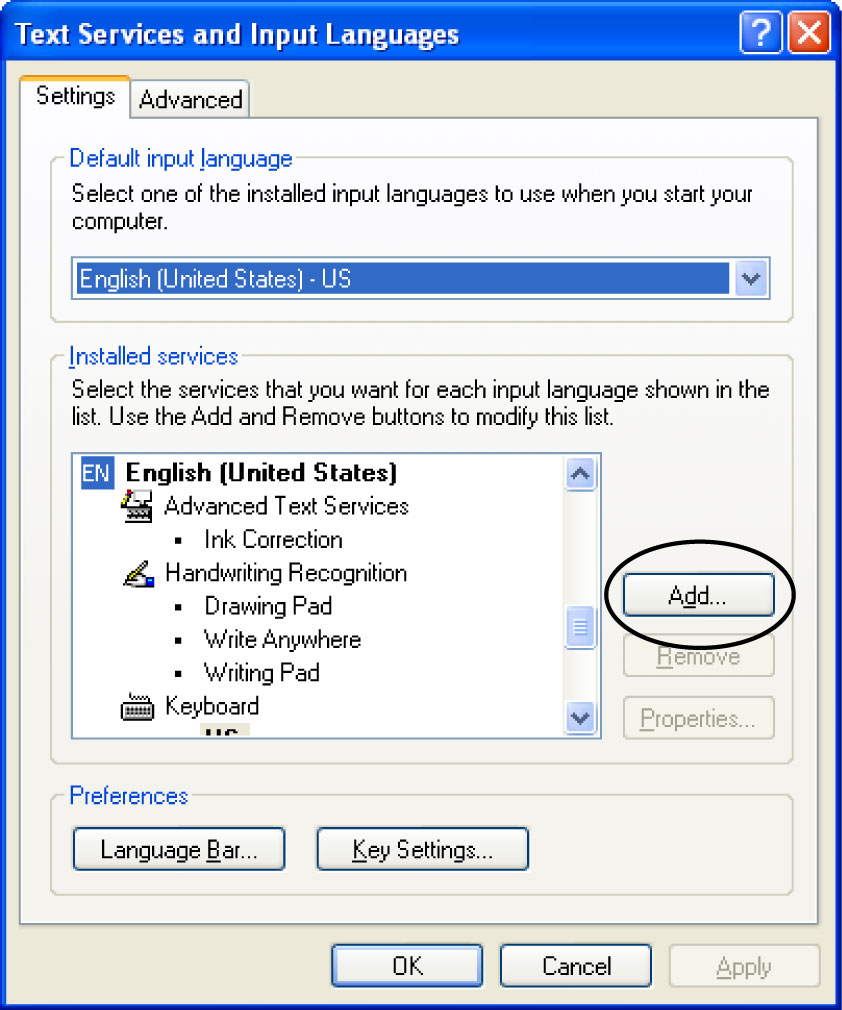
- Click ‘Input language’ down arrow
- Select the Language
- Click Ok
- Click ‘Default input language’ down arrow
- Select the Language
- Click Ok
- Click Ok
| Working with Security Center: |
Windows Security Center:
Windows Security Center checks the status of your computer for the three security essentials listed below. If a problem is detected with any of the three essentials (for example, if your antivirus program is out of date), the Security Center sends you an alert and provides recommendations for how to better protect your computer.
- Firewall: A firewall helps protect your computer by preventing unauthorized users from gaining access to it through a network or the Internet. Windows checks to see if your computer is protected by a software firewall.
- Virus protection software: Antivirus software can help protect your computer against viruses and other security threats. Windows checks to see if your computer is using a full, up-to-date antivirus program.
- Automatic Updates: With Automatic Updates, Windows can routinely check for the latest important updates for your computer and install them automatically.
The Security Center can also help you:
- Find out about the latest viruses or other security threats.
- Get customer support from Microsoft for a security-related issue.
A firewall helps to keep your computer more secure. It restricts information that comes to your computer from other computers, giving you more control over the data on your computer and providing a line of defense against people or programs (including viruses and worms) that try to connect to your computer without invitation.
You can think of a firewall as a barrier that checks information (often called traffic) coming from the Internet or a network and then either turns it away or allows it to pass through to your computer, depending on your firewall settings. See the following illustration:
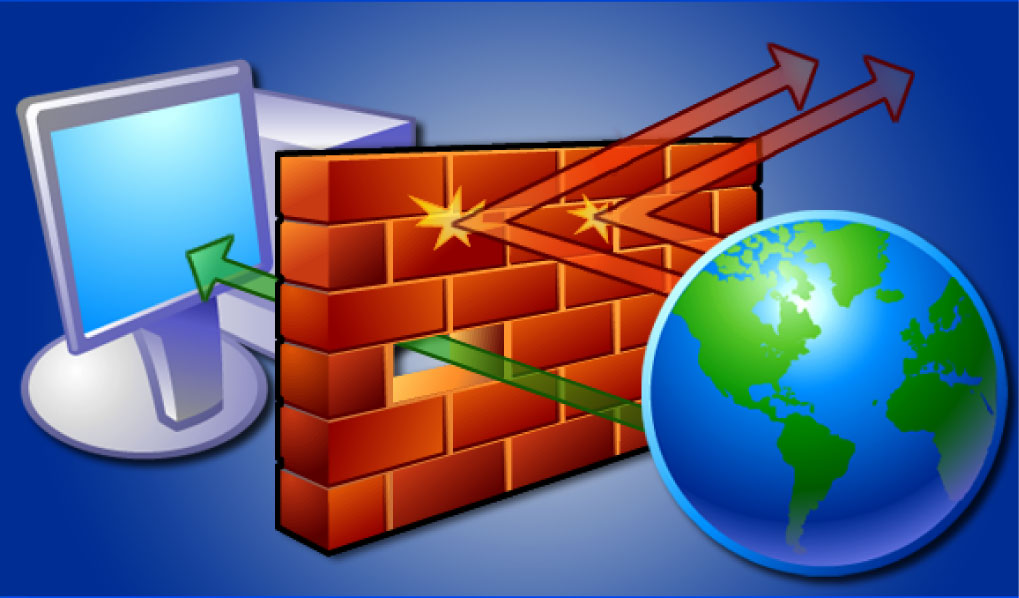
In Microsoft Windows XP Service Pack 2 (SP2), Windows Firewall is turned on by default. (However, some computer manufacturers and network administrators might turn it off.) You do not have to use Windows Firewall—you can install and run any firewall that you choose. Evaluate the features of other firewalls and then decide which firewall best meets your needs. If you choose to install and run another firewall, turn off Windows Firewall.
How does it work?
When someone on the Internet or a network tries to connect to your computer, we call that attempt an "unsolicited request." When your computer gets an unsolicited request, Windows Firewall blocks the connection. If you run a program such as an instant messaging program or a multiplayer network game that needs to receive information from the Internet or a network, the firewall asks if you want to block or unblock (allow) the connection. If you choose to unblock the connection, Windows Firewall creates an exception so that the firewall won't bother you when that program needs to receive information in the future.
For example, if you are exchanging instant messages with someone who wants to send you a file (a photo, for example), Windows Firewall will ask you if you want to unblock the connection and allow the photo to reach your computer. Or, if you want to play a multiplayer network game with friends over the Internet, you can add the game as an exception so that the firewall will allow the game information to reach your computer.
Although you can turn off Windows Firewall for specific Internet and network connections, doing this increases the risk that the security of your computer might be compromised.
What Windows Firewall does and does not do:
| It does: | It does not: |
| Help block computer viruses and worms from reaching your computer. | Detect or disable computer viruses and worms if they are already on your computer. For that reason, you should also install antivirus software and keep it updated to help prevent viruses, worms, and other security threats from damaging your computer or using your computer to spread viruses to others. |
| Ask for your permission to block or unblock certain connection requests. | Stop you from opening e-mail with dangerous attachments. Don't open e-mail attachments from senders that you don't know. Even if you know and trust the source of the e-mail you should still be cautious. If someone you know sends you an e-mail attachment, look at the subject line carefully before opening it. If the subject line is gibberish or does not make any sense to you, check with the sender before opening it. |
| Create a record (a security log), if you want one, that records successful and unsuccessful attempts to connect to your computer. This can be useful as a troubleshooting tool. If you want Windows Firewall to create a security log, see Enable security logging options. | Block spam or unsolicited e-mail from appearing in your inbox. However, some e-mail programs can help you do this. Check the documentation for your e-mail program to learn more. |
Firewall:
A combination of hardware and software that provides a security system, usually to prevent unauthorized access from outside to an internal network or intranet. A firewall prevents direct communication between network and external computers by routing communication through a proxy server outside of the network. The proxy server determines whether it is safe to let a file pass through to the network. A firewall is also called a security-edge gateway.
Automatic Updates:
With Automatic Updates, Windows routinely checks for updates that can help protect your computer against the latest viruses and other security threats. These high-priority updates are available through the Windows Update Web site and include security updates, critical updates, or service packs.
When you turn on Automatic Updates, you don't have to search for updates online or worry that critical fixes might be missing. Windows automatically downloads and installs them for you, using a schedule that you determine. If you prefer to download and install updates yourself, you can also set up Automatic Updates to notify you whenever any high-priority updates become available.
Antivirus software:
We strongly recommend that you help protect your computer from viruses by installing and using an antivirus program. The Internet is full of fun places and vast amounts of information, but also some dangers. Your computer can be damaged by a computer virus sent through e-mail or through a program downloaded from the Web. If you do not use antivirus software, you run the risk of passing viruses along to other computers as well. If you administer a network without virus protection software, all of the computers on your network might be vulnerable.
What are viruses, worms, and Trojan horses?
Virus:
A virus is a program that can copy itself and infect various parts of your computer, such as documents, programs, and parts of your operating system. Most viruses attach themselves to a file or part of your hard disk and then copy themselves to other places within the operating system. Some viruses contain code that inflicts extra damage by deleting files or lowering your security settings, inviting further attacks.
Worm:
A worm is a program that makes copies of itself and can spread outside your operating system; it can copy itself from one computer to another by using e-mail or another transport mechanism. Worms can damage computer data and security in much the same ways as viruses, but are different from viruses in that they copy themselves from system to system.
Trojan horse:
A Trojan horse is a harmless-looking program designed to trick you into thinking it is something you want, but which performs harmful acts when it runs. It is typically received through downloads from the Internet. Trojan horses do not spread by themselves like viruses and worms. Most virus protection programs only detect a limited number of Trojan horses. A good way to help protect your computer from Trojan horses is to visit only Web sites you trust, and avoid downloading things unless you trust the source as well.
How do antivirus programs help protect your computer?
Antivirus programs scan e-mail and other files on your computer for viruses, worms, and Trojan horses. If a virus, worm, or Trojan horse is found, the antivirus program either quarantines it or deletes it entirely before it damages your computer and files.
Some companies that make antivirus programs provide regular updates for viruses. Many antivirus programs have an automatic update capability. When your antivirus software is updated, new viruses are added to a list of viruses to check for, protecting your computer from new attacks. If your antivirus updates are not automatic, we recommend that you check for updates on a frequent basis because new viruses are identified every day. If the antivirus program you are using requires a subscription, we strongly recommended that you keep the subscription current to receive regular updates. If your list of viruses is out of date, your computer is vulnerable to new threats.
Where can you get an antivirus program?
There are many antivirus programs on the market. For a partial list of programs that are designed to work with Windows XP, visit the Windows Catalog on the Microsoft Web site (http://www.microsoft.com/).
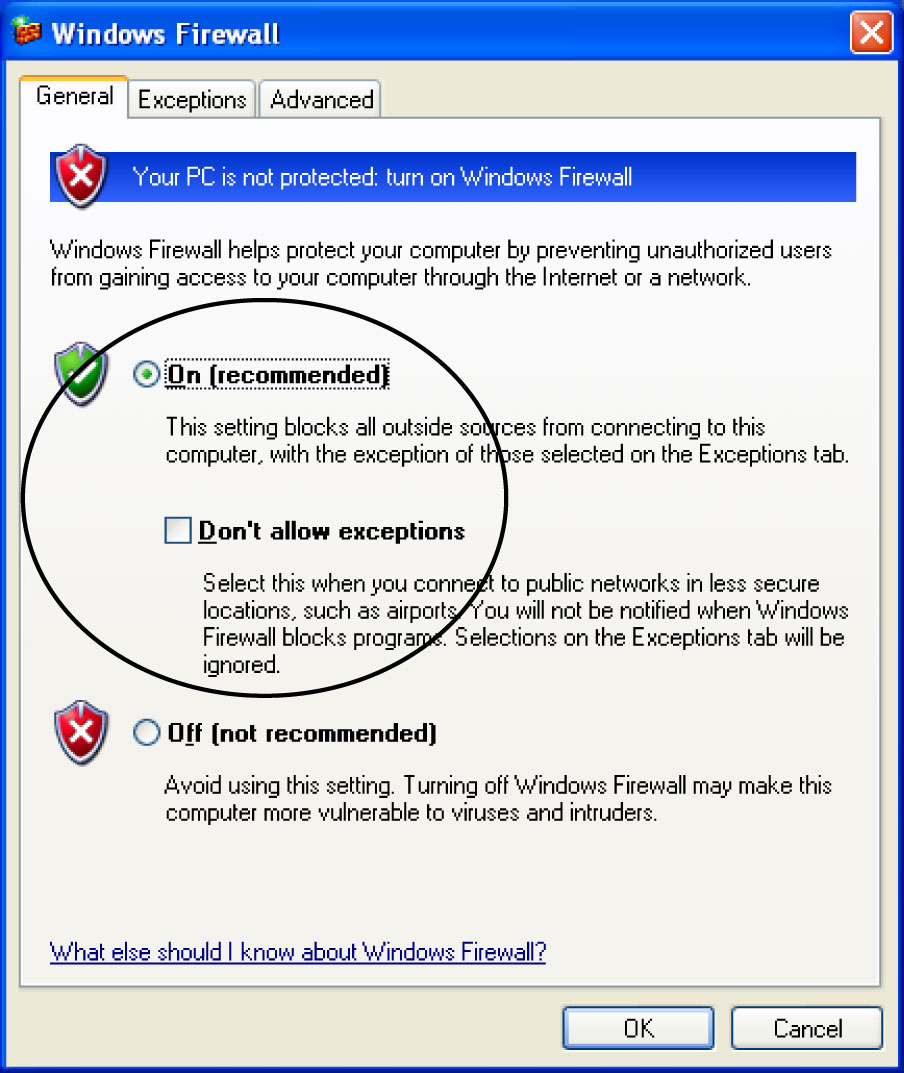
To Turn ON Windows Firewall:
- Open Control Panel
- Open Security Center
- Open Windows Firewall
- Select On (recommended)
- Click Ok
To Turn OFF Windows Firewall:
- Open Control Panel
- Open Security Center
- Open Windows Firewall
- Select Off (not recommended)
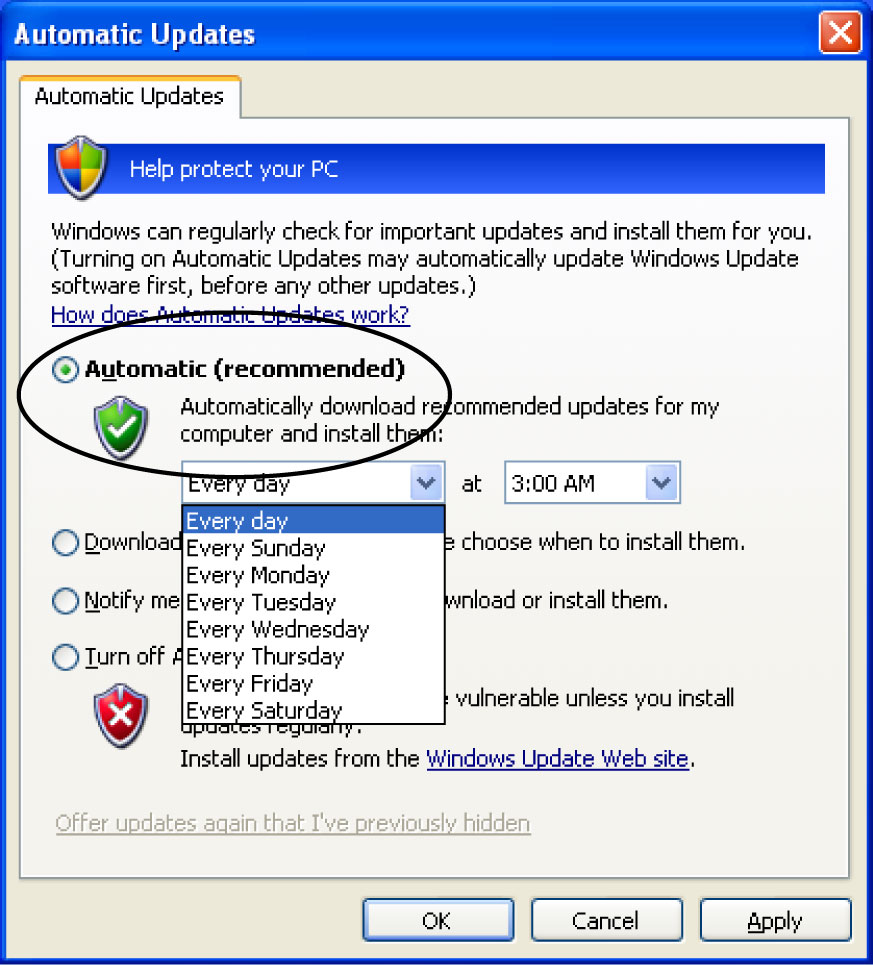
- Click Ok
To Turn ON Automatic Updates:
- Open Control Panel
- Open Security Center
- Open Automatic Updates
- Select Automatic
- Click Ok
| Working with Sounds and Audio Properties: |
With Sounds and Audio Devices in Control Panel, you can assign sounds to some system events. Some examples of system events are a computer program performing a task or having a problem performing a task, minimizing or maximizing a program window, or trying to copy a file to a floppy disk without a disk in the floppy disk drive.
Sounds range from a simple beep to a brief piece of music. You can assign these sounds to system events according to your preferences. For example, you can assign a specific sound that Windows plays every time you get a new e-mail message. You can also save all of your sound assignments as a sound scheme. Later, you can assign a completely different set of sounds to system events, save this scheme under a new name, and switch between the old and new schemes without losing your settings.
To Change the System Sound Volume:
- Open Control Panel
- Open Sounds and Audio Devices
- Select Volume Tab,
- Under Device volume, drag the slider right or left to increase or to decrease the system volume.
- Click Ok
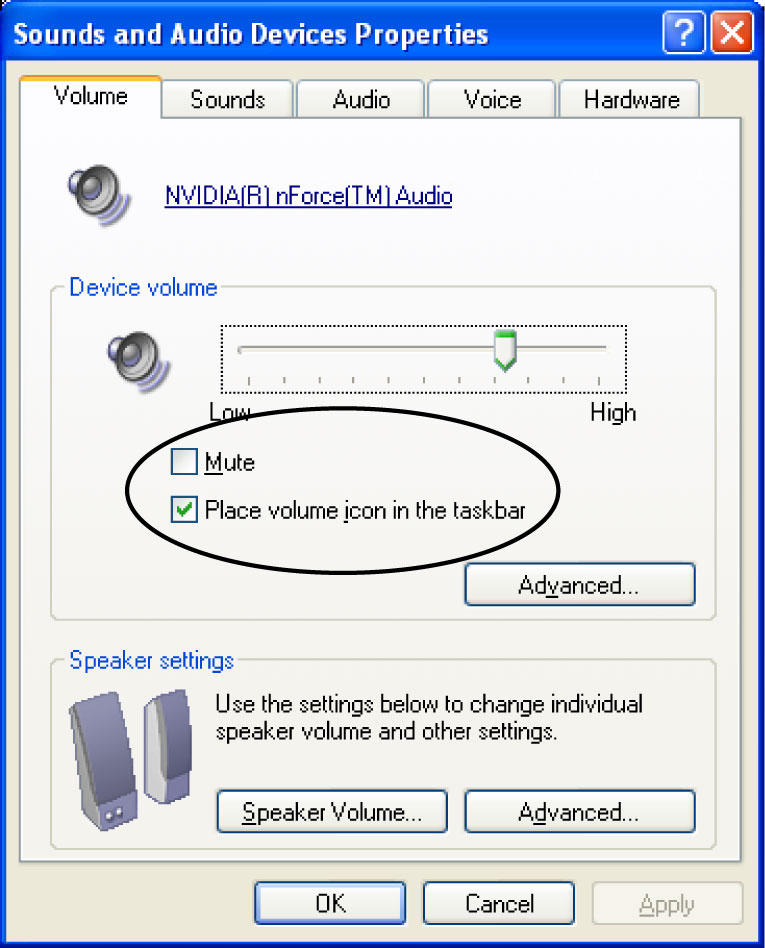
To Display the Volume Control-
Icon in the Notification Area:
- Open Control Panel
- Open Sounds and Audio Devices
- Select Volume Tab
- Select ‘Place volume icon in the taskbar’
- Click Ok
To Adjust Speaker Volume:
- Open Control Panel
- Open Sounds and Audio Devices
- Select Volume tab
- Click Speaker Volume
- Move the slider controls to the right or left to increase or decrease the volume for each available speaker
- To move each slider control at the same time while saving their relative positions, select the Move all slide indicators at the same time check box
- To return the speaker volume to the default positions, click Restore Defaults.
To Assign Sounds to Program Events
- Open Control Panel
- Open Sounds and Audio Devices
- Select Sounds tab
- In the Program events list, click the program event to which you want to assign a sound
- In the Sounds box, click the sound you want to play whenever the selected program event occurs
- If the sound you want to use is not listed, click Browse to search for it
To Create a Sound Scheme:
- Open Control Panel
- Open Sounds and Audio Devices
- Select Sounds Tab
- In the Program events list, assign a sound for each event you want to save in a new sound scheme
- Click Save As
- Type a Name
- Click Ok
The new scheme is displayed in the Sound scheme box
| Working with System Properties: |
System option is used to see information about your computer system, and change settings for hardware, performance, and automatic updates.
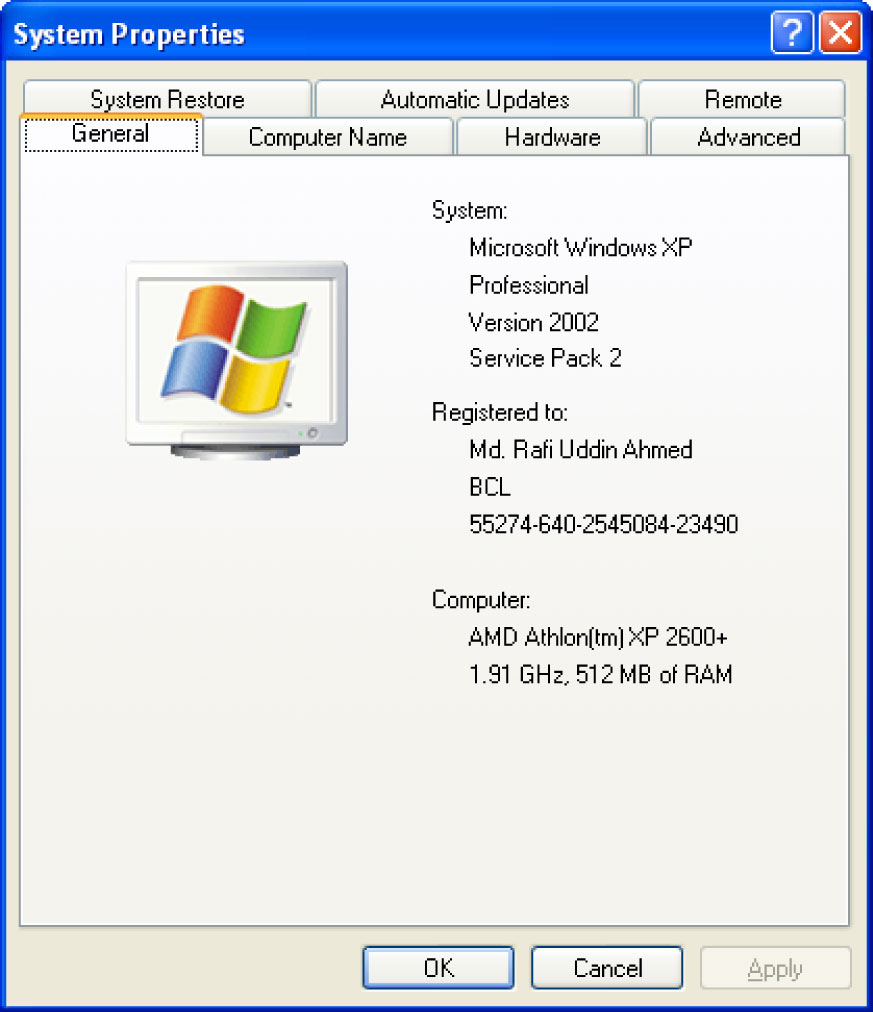
- Open Control Panel
- Open System
- Click General Tab
- See Configuration
To Change Computer Name:
- Open Control Panel
- Open System
- Click Computer Name Tab
- Click ‘Change’ Button
- Type a Computer Name
- Click Ok
- Click Yes
- Click Ok
[Computer will restart.]
To Change Virtual Memory:
- Open Control Panel
- Open System
- Click Advanced Tab
- Click ‘Settings’ under Performance
- Click Advanced Tab
- Click Change under Virtual memory
- Change Initial and Maximum size [Maximum size will double than Initial size]
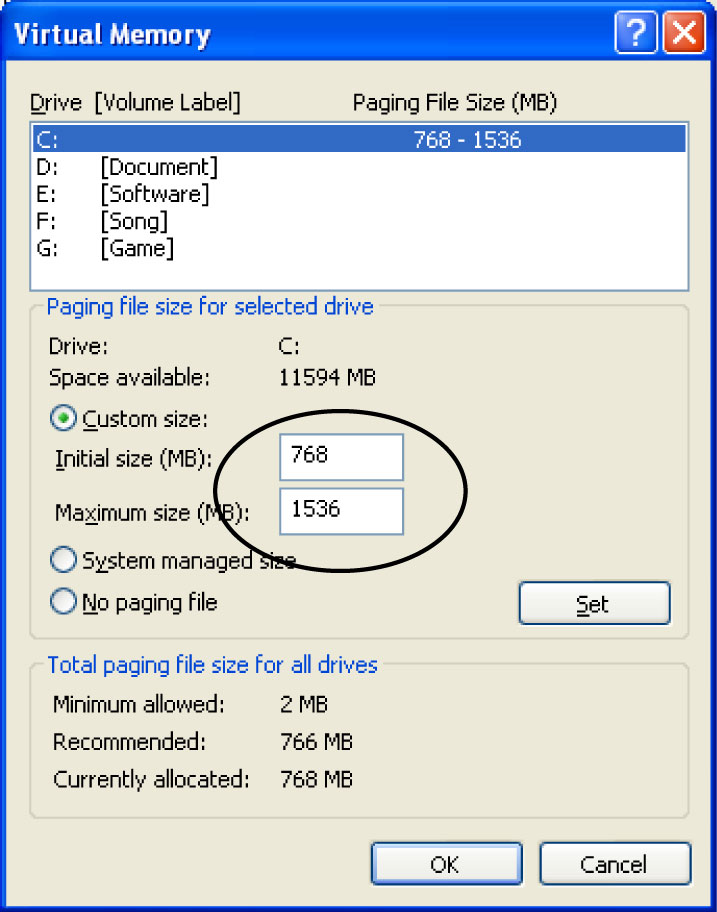
- Click Ok
- Click Ok
- Click Ok
To Set Visual Effects [if your computer is slow]:
- Open Control Panel
- Open System
- Click Advanced Tab
- Click ‘Settings’ under Performance
- Click Adjust for Best Appearance
- Click Ok
- Click Ok
To Set Visual Effects [if your computer is slow]:
- Open Control Panel
- Open System
- Click Advanced Tab
- Click ‘Settings’ under Performance
- Click Adjust for Best Performance
- Click Ok
- Click Ok
| Working with Taskbar and Start Menu Properties: |
Taskbar and Start Menu options are used to customize the Start Menu and the Taskbar, such as the types of items to be displayed and how they should appear.
Note: To open Taskbar and Start Menu quickly –
- Right Click on Taskbar
- Click Propertie
- Open Control Panel
- Open Taskbar and Start Menu
- Select ‘Lock the taskbar’ Check Box for Lock or Deselect ‘Lock the taskbar’ Check Box for Unlock
- Click Ok
To Auto-Hide the Taskbar:
- Open Control Panel
- Open Taskbar and Start Menu
- Select ‘Auto-hide the taskbar’ Check Box for Hide or Deselect ‘Auto-hide the taskbar’ Check Box for Unhide
- Click Ok
To Show or Hide the Clock to Notification Area:
- Open Control Panel
- Open Taskbar and Start Menu
- Select ‘Show the clock’ Check Box for Show or Deselect ‘Show the clock’ Check Box for Hide
- Click Ok
To Set Number of Programs on Start Menu
- Open Control Panel
- Open Taskbar and Start Menu
- Click Start Menu Tab
- Select ‘Start Menu’ Radio Button
- Click Customized
- Increase or Decrease Number for ‘Number of programs on Start menu’
- Click Ok
- Click Ok
To Clear My Recent Document Programs List:
- Click Customized
- Open Control Panel
- Open Taskbar and Start Menu
- Click Start Menu Tab
- Click Customized
- Click ‘Clear’ Button [Wait some times. Clear button will inactive.]
- Click Ok
- Click Ok

