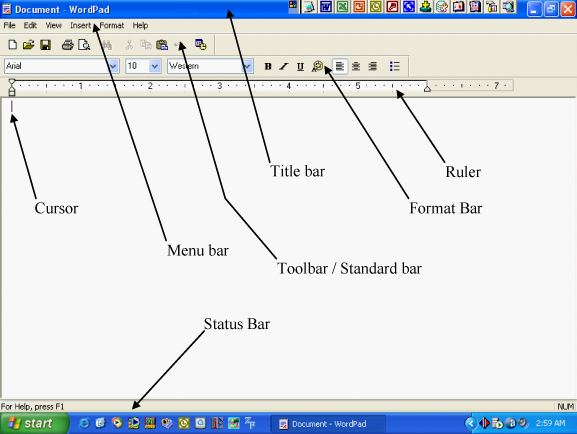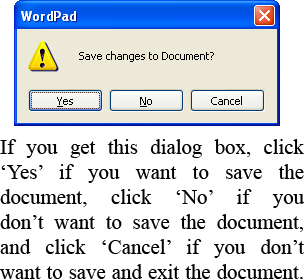Custom Search
Statistics
Total online: 1
Guests: 1
Users: 0
Fifth Hour
Untitled Document
***** Fifth Hour *****
From this hour you will be able to learn about WordPad (
'Start WordPad ', 'How to Write ', 'Select Text ', 'Delete Text ', 'Save Document ', 'Save as Document ', 'Open New Document ', 'Cut Command ', 'Copy Command ', 'Paste Command ', 'Clear / Delete Text ', 'Select All Text ', 'Find Text ', 'Replace / Replace All Text ', 'View / Hide Toolbars ', 'Undo Command ', 'Redo Command ', 'Change Font/Font Style/Font Size/Font Color ', 'Change Alignment ', 'Insert Object ', 'Insert Date and Time ', 'Page Setup ', 'Print Preview ', 'Print Document ', 'Exit Document '
Click Start Menu
Point to Programs
Point to Accessories
Click WordPad
or
Click Start Menu
Click Run
Type wordpad
Click OK or 'Enter' from Keyboard
or
Press 'Windows ' key from Keyboard
Press 'R ' from Keyboard
Type wordpad
Press 'Enter ' from Keyboard
After Open WordPad
Type Something by Keyboard (as – A quick brown fox jumps over the lazy dog. )
To Select a Word - Double Click on a Word or Set your 'Mouse Pointer' left side or right side of a word or sentence and Drag or Set Cursor left side or right side of a word or sentence and press 'Shift + Left/Right/Up/Down Arrow' from Keyboard
To Select Paragraph - Three Click on a Paragraph
To Delete Text you have to use 'Backspace Key ' or 'Delete Key ' from Keyboard
Type Something
Click File Menu
Click Save
Select your Location from ‘Save in: Box’
Type a Name into ‘File name: Box’
Click Save Button
Shortcut for Save – Ctrl + S
Save a Document
Click File Menu
Click Save
Select Different Location from ‘Save in: Box’
Type a Different Name into ‘File name: Box’
Click Save Button
Click File Menu
Click New
Select ‘Rich Text Format’ / ‘Word Document’
Click Ok
Shortcut for New Document – Ctrl + N
Type Something
Then Select Text [Word or Sentence]
Click Edit Menu
Click Cut
or
Type Something
Then Select Text [Word or Sentence]
Right Click on Text
Click Cut
or
Type Something
Then Select Text [Word or Sentence]
Press 'Ctrl + X ' from Keyboard
After Cut / Copy
Set your Cursor
Click Edit Menu
Click Paste
or
After Cut / Copy
Set your Cursor
Right Click and Click Paste
or
After Cut / Copy
Set your Cursor
Press 'Ctrl + V ' from Keyboard
Type Something
Then Select Text [Word or Sentence]
Click Edit Menu
Click Copy
or
Type Something
Then Select Text [Word or Sentence]
Right Click on Text
Click Copy
or
Type Something
Then Select Text [Word or Sentence]
Press 'Ctrl + C ' from Keyboard
To Clear / Delete Text or Object:
Select Text
Click Edit Menu
Click Clear
or
Select Text
Press 'Delete ' from Keyboard
Click Edit Menu
Click Select All
or
Press 'Ctrl + A ' from Keyboard
Type some meaningful sentence or 'A Quick Brown Fox Jumps over the Lazy Dog'
Click Edit Menu
Click Find
Type Word (which word you would like to find as Dog) into Find what: Box
Click Find Button
After finish find
Click Close Button
or
Press 'Ctrl + F ' from Keyboard
Type Word (which word you would like to find as Fox) into Find what: Box
Press 'Enter ' from Keyboard
After finish find
Press 'Esc ' from Keyboard
To Replace / Replace All Text:
Type some meaningful sentence or 'A Quick Brown Fox Jumps over the Lazy Dog'
Click Edit Menu
Click Replace
Type Word (which word you like to change as Dog) into Find what: Box
Type Word (which word you like to replace as Cat) into Replace with: Box
Click Replace / Replace All Button
After finish replace
Click Ok
Click Close
or
Type some meaningful sentence or 'A Quick Brown Fox Jumps over the Lazy Dog'
Press 'Ctrl + H ' from Keyboard
Type Word (which word you like to change as Brown) into Find what: Box
Press 'Tab ' from Keyboard
Type Word (which word you like to replace as Cat) into Replace with: Box
Press 'Enter ' from Keyboard
Press 'Alt + R ' from Keyboard
after finish replace
Press 'Enter ' from Keyboard
Press 'Esc ' from Keyboard
To View / Hide (Toolbar/Format Bar/Ruler/Status Bar):
Click View Menu
Click Toolbar/Format bar/Ruler/Status bar
(Undo means, to go to back steps of actions.)
Do Actions (Cut/Copy/Delete/Find/Replace)
Click Edit Menu
Click Undo
or
Do Actions (Cut/Copy/Delete/Find/Replace)
Press 'Ctrl + Z ' from Keyboard
(Redo means, to go to forward steps of actions.)
After Undo
Click Edit Menu
Click Redo
or
After Undo
Press 'Ctrl + Y ' from Keyboard
To Change Font, Font Style, Font Size and Font Color:
Select Text
Click Format Menu
Click Font
Then Change Font, Size, Style, Color
Click Ok
or
Select Text
Press 'Ctrl + B ' or 'Ctrl + I ' or 'Ctrl + U ' for style (Bold, Italic, Underline) from Keboard
To Change Alignment of Text:
Select Text
Click Right/Center/Left Align from Toolbar
or
Select Text
Press 'Ctrl + R ' or 'Ctrl + E ' or 'Ctrl + L ' from Keboard for Right/Center/Left Align
Set Cursor
Click Insert Menu
Click Object
Select Bitmap Image or Other Graphics Program (Photoshop, Illustrator) which is installed on your System
Click Ok
Then Paint
Click Outside of Program
Set Cursor
Click Insert Menu
Click Date and Time…
Select a Format from ‘Available formats: List’
Click Ok
Click File Menu
Click Page Setup…
Change options ‘Like: Paper, Margins’
Click Ok.
Write Something in WordPad
Click File Menu
Click Print Preview
(To Close Print Preview Window Click ‘Close’ Button.)
Click File Menu
Click Print
(Change Options)
Click Ok
or
Press 'Ctrl + P ' from Keyboard
Click ‘Close’ Button from Title Bar
or
Click File Menu
Click Exit
or
Press 'Alt + F4 ' from Keyboard
Copyright MyCorp © 2025